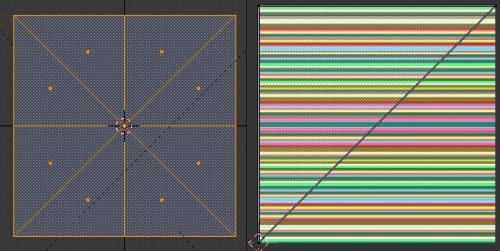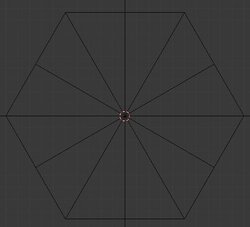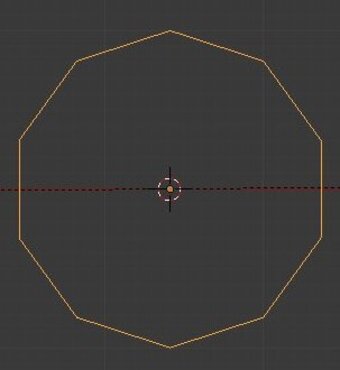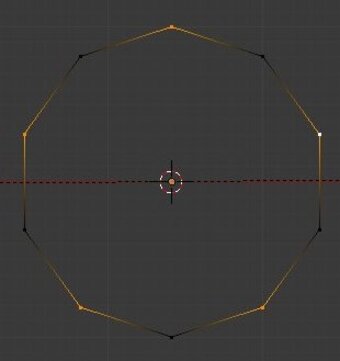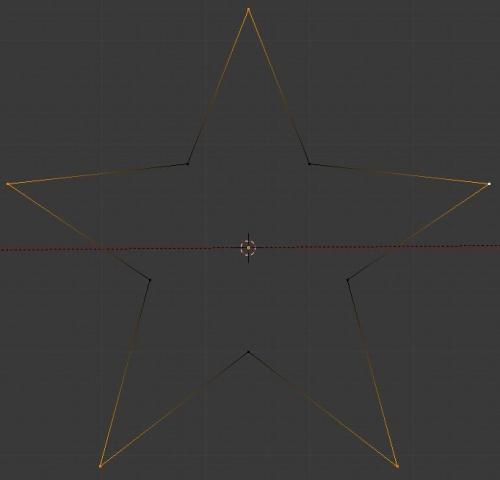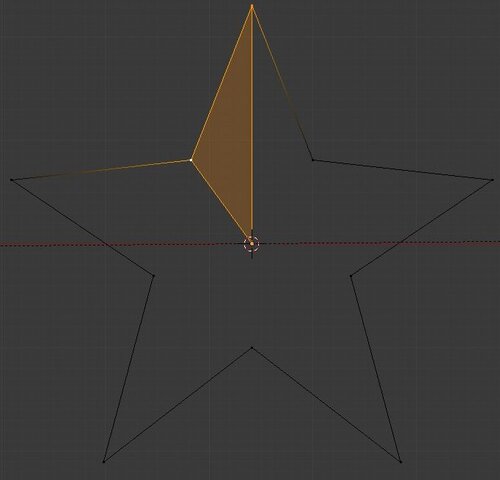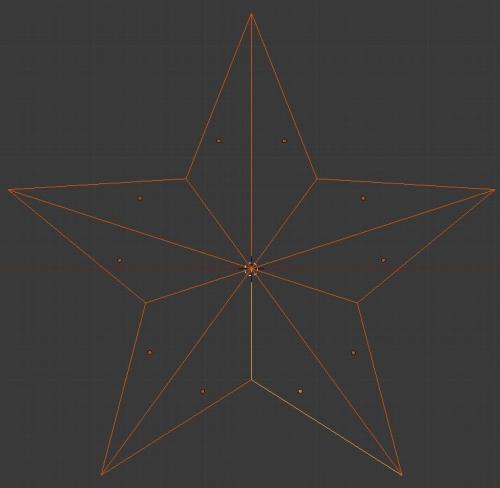-
Comment, comment, comment faire?
Bonjour!
Dans ce post je vous donne quelques solutions pour transformer des lignes droites en cercle, en carré, en hexagone, en étoile.
Exemple, vous voulez mapper une roue en bois de brouette que vous avez faite dans Blender.
Mais voilà, votre image est celle d'une planche en bois. Peut-on transformer cette image d'une planche de bois en cercle.
La réponse est oui définitivement.
Premièrement, il y a bien des styles de roue. La solution #1 serait de mapper votre roue à l'ancienne.
Vous utiliser un cylindre très court qui formerait votre roue. Puis avec l'image de votre planche vous agrandissez et dupliquez
la planche plusieurs fois pour obtenir une image carré. Vous utilisez cette image pour mapper les faces de chaque extrémité
du court cylindre qui forme votre roue en prenant soin que les planches soient alignées à 90 degrés par rapport aux planches
à l'autre extrémité du cylindre. Vous enfermez le contour de votre roue dans une anneau qui serait de métal.
Pour faire cette anneau, il suffit de faire tourner un plan autour d'un point de pivot en Edit Mode
(commande Alt + R dans Blender 2,79). Ainsi votre roue serait faite de 2 rangées de planches à 90 degrés l'une de l'autre
et entouré d'une semelle faite d'une anneau de métal.
Ci-dessous, je fais réfléchir la roue sur un plan miroir pour voir les deux côtés en même temps, montrant que les planches sont
bien à 90 degrés l'une de l'autre de chaque côté de la roue.
La solution #2 est d'agrandir l'image de votre planche puis dupliquer la planche pour obtenir une image carré.
Agrandir l'image sur son côté droit de sa largeur d'origine puis dupliquer l'image carré en l'inversant horizontalement.
Autrement dit on double la largeur de l'image et on fait une copie miroir de l'image carré d'origine.
Important, les planches doivent être en position horizontale si elle sont en position verticale, elles vont se rejoindre
au sommet de la sphère et ce n'est pas ce que l'on veut.
Utiliser cette image pour mapper une sphère UVsphere ou Icosphere. Placer la caméra à la verticale au sommet de la sphere
en mode Orthographic. Utiliser l'image du rendu pour mapper la roue de la brouette.
Il est à noter que seulement la moitié de la hauteur de l'image rectangulaire mappe le haut de la sphère.
L'autre moitié inférieure de l'image mappe le bas de la sphère que l'on ne voit pas.
Si on veut plus de planche pour mapper la roue, il faut doubler la hauteur de l'image ainsi que sa longueur
en faisant des copies miroirs
Petite note, pour faire le carré, l'hexagone et l'étoile, le point de pivot doit être le curseur 3D
et il doit être au centre du premier objet qu'on ajoute dans l'écran 3D.
Transformer une planche en carré.
Pour faire cela on prend un plan (Shift + A > Mesh > Plane) qu'on amène en Edit Mode (touche Tab).
On subdivise le plan une fois pour obtenir 4 carrés en cliquant sur le bouton Subdivide (Blender 2.79).
On efface les 2 faces du bas et celle du haut à droite pour ne garder que la face du haut à gauche.
Effacer la face qui reste en gardant les edges (côtés). (touche X puis cliquer sur Only Faces)
Sélectionner les 2 vertices au sommet du carré et celui du bas à droite et presser la touche F pour faire une face triangulaire.
Effacer le vertex du bas à gauche dont on n'a pas besoin (touche X puis cliquer sur Vertices).
Copier le triangle avec Alt + D, puis faire une copie miroir sur l'axe X (Ctrl + M puis X).
Sélectionner les 2 triangles, les dupliquer avec Alt + D puis les faire pivoter de 90 degrés (R 9 0 Entrée).
Répéter la commande Alt + D puis R 9 0 Entrée encore 2 fois. Nous obtenons au final un carré fait de 8 triangles
qui partagent tous le même data. Mapper un triangle mappera les 7 autres triangles automatiquement.
Pour former un carré, il suffit de mapper un triangle avec des lignes droites.
L'image ci-dessous montre les 8 triangles dans la vue 3D à gauche et le triangle déplié dans l'écran de droite.
L'image ci-dessous montre le rendu dans l'écran de gauche et l'image de la texture utilisée dans la vue de droite
Pour créer une forme de texture en hexagone, ce sera le même principe que pour un carré.
Un hexagone a 6 côté et chaque côté se composera de 2 triangles, un étant la copie miroir de l'autre.
Cette paire de triangle est dupliqué 5 fois de plus autour d'un point central.
Mapper un triangle mappera les 11 autres triangles.
! - On ajoute un cercle qui a 6 vertices.
Le faire tourner un peu pour que le haut et le bas soient à l'horizontal (touche R et bouger la souris).
2 - Passer en Edit Mode (touche Tab) puis sélectionner le côté du haut puis le subdiviser en 2 parties encliquant
sur le bouton Subdivide dans le menu sur la gauhe (Blender 2.79).
3- Dupliquer le vertex qui vient d'être créé au milieu du côté, le dupliquer avec SHift + D puis l'emener sur le curseur 3D
qui doit être au centre de l'hexagone en faisant Shift + D puis en cliquant sur Selection To Cursor.
4 - Sélectionner le vertex au centre de l'hexagone, celui du haut à sa vertical et l'autre vertex sur sa gauche.
Appuyer sur la touche F pour faire une face. Effacer tous les autres vertices qui ne forment pas le triangle.
5 - Retourner en Object Mode (touche Tab).
6 - Dupliquer l'objet avec Alt + D puis faire une copie miroir avec Ctrl + M puis X.
7 - Sélectionner les 2 triangles, les dupliquer avec Alt + D
puis faire la commande R 6 0 Entrée pour faire tourner la sélection de 60 degrés.
8 - Répéter l'étape 6 encore 4 fois pour obtenir une forme complète d'hexagone.
Ci-dessous le rendu dans la vue de gauche et le triangle déplié au-dessus de la texture dans l'image de droite.
Pour faire une étoile, il faut premièrement choisir le nombre de branche qu'aura notre étoile.
1 - Pour former chaque branche, il faut 2 vertices donc pour une étoile à 5 branches, il faut au départ un cercle de 10 vertices.
2 - Ensuite en Edit Mode, on sélectionne un vertex sur 2.
3 - Agrandir la sélection (touche S) pour former l'étoile.
4 - Sélectionner le vertex au sommet de l'étoile. Le dupliquer (Shift + D)
puis l'amener sur le curseur 3D (Shift + S puis cliquer sur Selection to Cursor).
Sélectionner le vertex sur le curseur 3D, celui au sommet de la pointe à sa verticale et celui plus bas sur la gauche.
Presser la touche F pour faire une Face.
5 - Sélectionner les autres vertices (Ctrl + I) et les effacer (touche X et cliquer sur Vertices).
6 - Dupliquer le triangle qui reste avec Alt + D puis faire une copie miroir (Ctrl + M puis touche X)
7 - Sélectionner les 2 triangle, les dupliquer (Alt + D) puis les faire tourner de 72 degrés (R 7 2 Entrée)
8- Répéter l'étape 7 encore 3 fois pour avoir une étoile à 5 branches.
Ci-dessous,le rendu dans l'écran de gauche et le triangle déplié dans l'écran de droite au-dessus de la texture utilisée.
Et voila mes amis!
Maintenant vous savez comment mapper une roue ou un carré à partir de lignes droites.
Vous savez aussi comment créer une forme hexagonale et la mapper avec une image montrant des lignes droites.
Finalement vous savez comment faire une étoile et la mapper avec une image montrant aussi des lignes droites.
On peut utiliser la forme de l'étoile ou de l'hexagone en les plaçant sur un mur ou plancher par exemple.
À la prochaine!
-
Commentaires
Oser repousser les limites de sa créativité
 Twitter
Twitter del.icio.us
del.icio.us Facebook
Facebook Digg
Digg Technorati
Technorati Yahoo!
Yahoo! Stumbleupon
Stumbleupon Google
Google Blogmarks
Blogmarks Ask
Ask Slashdot
Slashdot