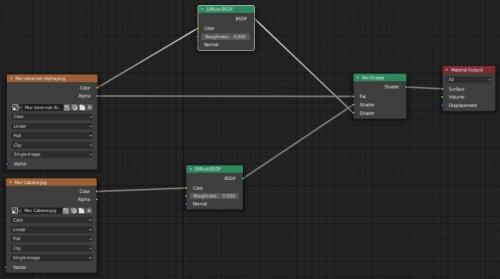-
Comment activer la transparence alpha dans Eevee
Bonjour!
Aujourd'hui je vous explique comment activer la transparence pour une partie d'une image servant de texture.
Par exemple disons que vous avez l'image d'un mur et dans ce mur il y a une fenêtre.
Et vous aimeriez pouvoir changer l'image qui apparaît dans cette fenêtre rapidement.
Pour faire cela il faut mettre en noir la zone de la fenêtre sur l'image du mur.
Cette zone en noir deviendra transparente en activant le paramètre alpha.
On sauvera le fichier de l'image en lui donnant une extension PNG.
Il faut comprendre qu'une image a 3 couleurs de base (rouge, vert et bleu) plus du data qui gère son degré de transparence.
Si vous avez déjà utilisé Photoshop ou GIMP vous savez qu'en créant des masques on peut rendre transparent
certaines parties d'une image pour la fusionner avec une seconde image.
Dans Blender pour rendre une zone de l'image transparente, il faut créer une zone noire
et utiliser le data qui gère la transparence que l'on appelle alpha.
Rappel important, il faut que l'image soit sauvegardée au format PNG.
Le format JPG n'a pas de canal alpha pour gérer la transparence.
Lorsqu'on sélectionne Opaque, seulement la zone en noire sera transparente.
Il faut prendre garde avec quel logiciel on fait son image PNG.
Ci-dessous, j'ai fait l'image du mur avec un rectangle noir dans Irfan View, puis sauvegarder au format PNG.
Mais en ouvrant l'image dans GIMP, j'ai constaté que la zone noire était bien transparente,
mais la zone en bleu l'était aussi partiellement. C'est pourquoi j'ai obtenu le résultat ci-dessous.

J'ai repeint la zone en bleu dans GIMP puis exporter l'image au format PNG.
Dans Blender, j'ai rechargé l'image et refait un rendu.
Cette fois, tout était correct comme le montre le rendu ci-dessous.

Voici un exemple de ce qu'il faut faire dans Eevee.
En premier mon mur en bleu avec une zone noire où doit apparaître l'autre image.
Noter que l'image ci-dessous est une image JPG. C'est pour vous montrer la zone noire
car en mettant une image PNG avec transparence, la zone apparaît en blanc qui est la couleur de la page web.
Mais dans Blender il faut utiliser le format PNG.
Ci-dessous,l'image qui va apparaitre dans la zone noire. Cette image est au format JPG.
Ci-dessous le rendu des 2 images fusionnées en une seule image.
Le jeu de nodes utilisé avec l'image. Malgré que j'utilise 2 images, il n'y a qu'un seul matériel.
Tout se fait dans le Shader Editor.
Les 2 flèches rouges que j'ai mises dans l'image ci-dessus montrent que si on clique sur le bouton des matériels
et que l'on ouvre le panneau Setting, on peu changer le mode de fusion des 2 images.
Le mode par défaut est Opaque Ce mode mettra la première image opaque sauf dans la zone noire
qui sera transparente dans le rendu final.
Oh! Pour créer les nodes dans le Shader Editor, c'est très facile si dans les Add-ons vous avez activé
Import-Export: Import Images as planes dans les préférences.
Cela permettra d'avoir dans le menu Import sous File le choix Images As Planes.

Si notre image est au format PNG, Blender fait apparaître tous ces nodes dans le Shader Editor.
Effacer le node Transparent BSDF en le sélectionnant, puis en appuyer sur la touche X.
Placer les nodes correctement et dupliquer le node Texture Image (ici le node Mur zone noir Alpha)
et le node Diffuse BSDFavec Shift + D.
Descendre les copies des nodes pour les séparer des autres nodes
puis dans le node Mur zone noir Alpha que l'on vient de bouger, cliquer sur le bouton en forme de dossier
et ouvrir l'image qui doit apparaître dans la zone de transparence (ici dans cet exemple c'est Mur Avion.jpg).
Ci-dessous, le setup terminé.
Ci-dessous, une autre vidéo de Youtube, en anglais bien sûr, pour vous faire pratiquer votre compréhension de l'english.
Do you speak english! I speak très bien l'english par motton. Ok!
Voilà! C'est tout pour aujourd'hui.
Mes amis!
Des milliards d'êtres humains, qui comme une bande de moutons innocents, tous assis dans leurs autos,
dans l'indifférence générale, polluent l'air qu'ils doivent respirer. C'est incroyable n'est-ce pas!
Je me demande pourquoi ils ne font pas pareil avec l'eau qu'ils doivent boire?
Polluer l'air, polluer l'eau, polluer le sol, tout polluer, tout saccager, pour faire 25 cennes de profit.
Et dire que l'espèce humaine ose se prétendre la plus intelligente de cette planète.
À la prochaine!
-
Commentaires
Oser repousser les limites de sa créativité
 Twitter
Twitter del.icio.us
del.icio.us Facebook
Facebook Digg
Digg Technorati
Technorati Yahoo!
Yahoo! Stumbleupon
Stumbleupon Google
Google Blogmarks
Blogmarks Ask
Ask Slashdot
Slashdot