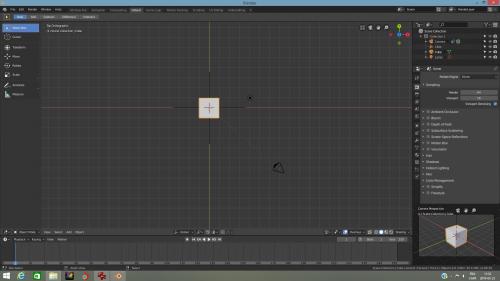-
Changement majeur avec Blender 2.8
Bonjour!
Je me suis finalement décidé à télécharger la version BETA de Blender 2.8.
Noter que la version 2.8 officielle et stable devrait nous arriver au mois de juin 2019 à ce qu'on dit.
Mais on trouve déjà sur Youtube beaucoup de vidéos sur Blender 2.8.
Avec cette nouvelle version, il faut de nouveau réapprendre à utiliser Blender
car encore une fois, l'interface a été refaite.
Voici donc ci-dessous, une liste de plusieurs changements qu'il faudra digérer
lorsqu'on ouvrira Blender 2.8 pour la première fois.
Blender 2.8 va permettre de sélectionner un objet en faisant un clic sur le bouton gauche de la souris.
La version BETA affiche cet option dans l'écran du Splash Screen uniquement la première fois que l'on ouvre Blender.
Mais on peut changer d'avis en allant dans l'écran des préférences sous l'onglet Keymap puis Preferences.
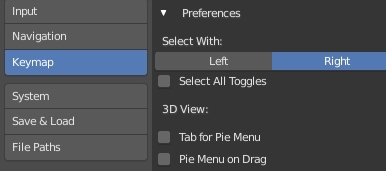
Autre nouvelle choc, le moteur de rendu interne a disparu
pour être remplacer par un nouveau moteur de rendu appelé Eevee.
Le moteur de rendu Eevee sera plus compatible avec Cycles mais ses rendus seront moins précis.
Eevee offre des temps de rendu rapide mais sans fournir toute la finesse d'image que l'on peut obtenir avec Cycles.
Ce moteur de rendu est en temps réel. Il serait une sorte de moteur de rendu de jeu sophistiqué.
Il est compatible avec Cycles mais pas à 100 pour cent. Certains nodes lui sont destinés et ne se retrouvent pas dans Cycles.
On pourra donc faire une scène dans Eevee et la rendre dans Cycles après avoir fait les quelques ajustements nécessaires.
La version BETA de Blender 2.8 offre actuellement le choix entre 3 moteurs de rendu
- Eevee, un moteur de rendu en temps réel faisant rapidement un rendu mais en coupant un peu sur le réalisme.
- Workbench, un moteur de rendu qui en coupant dans le superflu du détail permettrait de rendre
plus rapidement une série d'image pour créer une animation.
- Cycles, un moteur de rendu qui demande beaucoup de temps pour faire un rendu mais d'un très grand réalisme
L'image ci-dessous montre la sélection d'un moteur de rendu
et la nouvelle disposition verticale des boutons de l'écran des Propriétés.

Pour plus d'information sur Eevee et sa compatibilité avec Cycles, visitez la section du manuel qui le concerne.
Ci-dessous une vidéo provenant de YouTube explique comment utiliser Eevee.
Bon, le générateur d'étoiles nous a quitté depuis un certain temps.
Pour le moteur de rendu interne qui était totalement incompatible avec Cycles, sa mort était prévisible.
Comme on dit, on n'arrête pas le progrès.
Tous ceux qui préféraient utiliser le moteur de rendu interne de Blender devront
au moins apprendre à utiliser Eevee ou faire le choix de rester enfermé à jamais dans Blender 2.79.
Maintenant l'écran du UV/Image Editor devient deux écrans distincts dans Blender 2.8.
Pour simplement regarder une image on utilisera l'écran Image Editor.
Pour pouvoir déplier et modifier un patron (layout) d'un objet on utilisera l'écran du UV Editor.

Il est à noter que lorsqu'on clique sur UV Editing dans la barre de menu au haut de l'écran
que cela divisera l'écran de travail en 2 écrans. L'écran 3D est à droite mais l'écran de gauche
est l'écran du Image Editor au lieu de nous mettre l'écran du UV Editor.
Il faut donc changer l'écran et choisir l'écran du UV Editor si on veut voir le patron (layout) d'un objet déplié s'afficher.
Pour faire cela cliquer sur le bouton à gauche et en bas de l'écran du Image Editor et cliquer sur le choix
UV Editor (le 3e choix sous la colonne General) dans le menu d'option qui s'est affiché.
Noter que ce problème est dans la version BETA. Espérons que dans la version officielle qu'ils
auront corrigé ce problème en ouvrant le bon écran pour pouvoir afficher un objet déplié.
En Edit Mode, le bouton Remove Doubles semble bien avoir disparu de la carte.
Il faut soit passer par le menu Vertex puis cliquer sur Remove Double Vertices
ou passer par Mesh > Clean Up > Remove Doubles. Encore une redondance inutile de Blender.
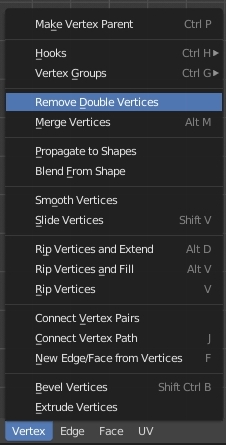
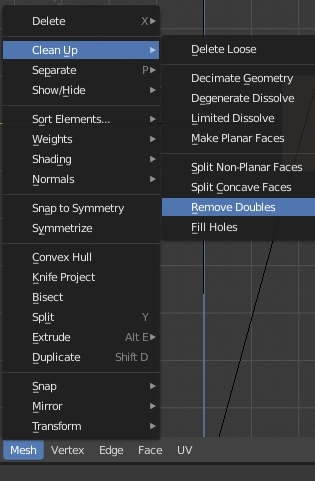
Le panneau Tools sur la gauche de l'écran 3D a été complètement refait.
Maintenant ce panneau est juste une suite de boutons qui serait plus facile à utiliser par les débutants.

L'information qui nous indiquait le nombre de face et de vertex dans notre scène qui était toujours dans le haut de l'écran
se retrouve maintenant tout en bas de l'interface usager dans Blender2.8

La touche A permet toujours de tout sélectionner les objets dans une scène.
Mais pour tout désélectionner, il faudra faire maintenant Alt+ A.
La touche M qui permettait d'envoyer la sélection sur un autre calque sert maintenant à créer une collection.
Une collection pourra contenir plusieurs objets qui seront définis sous un nom, Collection 1, Collection 2, etc.
L'écran Outliner en haut et à droite de l'écran 3D permet de faire afficher ou de cacher les objets d'une collection.

Ci-dessous, je vous montre que le bouton en forme d'entonnoir dans le haut de l'écran Outliner ouvre un panneau qui permet de
filtrer la recherche. Le bouton à sa droite en forme de dossier crée une nouvelle collection lorsqu'on clique dessus.

Contrairement aux anciennes versions de Blender où vingt calques symbolisés par des petits carreaux
au bas de l'écran 3D étaient disponibles, dans Blender 2.8 on pourra créer autant de Collection que notre coeur le souhaite.
Mais je n'ai pas vu d'option dans le panneau d'une lampe qui permettrait de garder son éclairage uniquement sur les objets
de la collection où elle se trouve. Ce qu'on pouvait faire avec le moteur de rendu interne en cochant l'option this layer only
dans le panneau de la lampe sélectionnée. C'était très pratique pour séparer l'éclairage d'un plafond de l'éclairage du décor
et des personnages par exemple.
La touche Z affiche désormais un menu où on sélectionne le mode d'affichage que l'on veut obtenir.
Si on est rapide sur le clavier faire Z 4 pour affichage fil de fer (wireframe) et Z 6 pour affichage solide (solid).
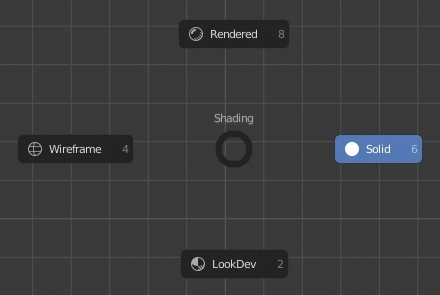
La commande Shift Alt Ctrl A qui permettait de choisir où mettre l'origine d'un objet a aussi disparu.
Il faut en Object Mode passer par le menu Object au bas de l'écran 3D puis cliquer sur Set Origin et enfin cliquer sur
le choix que l'on désire dans la liste d'option qui s'affiche.

L'affichage des normales ne se fait plus avec des petites lignes comme auparavant
mais avec de la couleur. Bleu = face à l'endroit et rouge = face à l'envers.
Pour afficher les normales, cliquer sur Overlays dans la barre du menu au bas de l'écran 3D.
Puis sous Geometry cliquer sur le petit carreau à gauche de Face Orientation pour activer l'option.
Pour inverser les normales des faces sélectionnées, en Edit Mode, faire la commande Alt + N.

Noter que c'est également dans le panneau appelé par Overlays que l'on peut afficher ou non les Gizmos.
Ci-dessous, les nouveaux gizmos Navigate dans le haut et à droite de l'écran 3D.
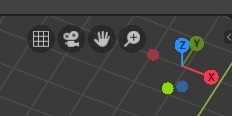

Le Gizmo 1 en forme de damier équivaut à presser la touche 5 du clavier numérique.
Bascule entre vue ortho / vue en perspective.
Le Gizmo 2 en forme de caméra équivaut à presser la touche zéro du clavier numérique.
Le Gizmo 3 en forme de main équivaut à tenir enfoncée la touche Shift et la roue de la souris et de bouger la souris.
Le Gizmo 4 en forme de loupe avec un + équivaut à tourner la roue de la souris pour zoomer dans la scène.
Le Gizmo 5 fait de sphères et de tiges fait la même chose que les touches 7, 1 et 3 du clavier numérique et la touche Ctrl.
Pour obtenir la vue inverse, exemple passer de Top view à Bottom view, il faut cliquer le cercle qui est au centre.
En vue oblique comme dans mon image ci-dessus, il faut cliquer sur la sphère qui représente la vue que l'on désire.
L'orientation du logo devient l'orientation de la scène. La couleur de la sphère indique la vue.
Vert c'est Front view ou Back View. Rouge c'est Right view ou Left View. Bleu c'est Top view ou Bottom view.
Noter pour ce qui concerne les gizmos de transformation, soit déplacer, tourner ou redimensionner un objet qu'ils
ne sont plus toujours afficher sur les objets. Le gizmo s'affiche uniquement si dans le panneau Tools on a sélectionné
Transform ou Move ou Rotate ou Scale. De plus il s'affiche sur le centre de l'objet actif et non sur le curseur 3D
comme cela se produit dans Blender 2.79. Mais personnellement je préfère utiliser les touches du clavier G, R et S.
Pour télécharger la version BETA de Blender 2.8, cliquer sur ce lien.
Ci-dessous, deux images de mon setup dans Blender 2.79 puis dans Blender 2.8 pour pouvoir voir la différence de l'interface.
Mes amis!
Que la force soit avec vous pour vous aider à comprendre Blender 2.8.
À la prochaine!
-
Commentaires
Oser repousser les limites de sa créativité
 Twitter
Twitter del.icio.us
del.icio.us Facebook
Facebook Digg
Digg Technorati
Technorati Yahoo!
Yahoo! Stumbleupon
Stumbleupon Google
Google Blogmarks
Blogmarks Ask
Ask Slashdot
Slashdot