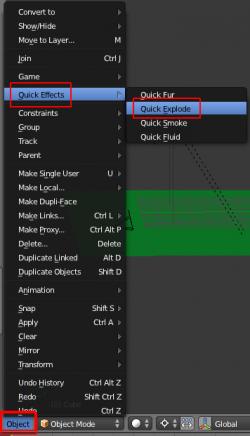-
Animer l'explosion d'un objet
Bonjour!
Aujourd'hui, j'explique comment animer l'explosion d'un objet.
L'objet en question sera le cube par défaut au centre de l'écran 3D.
Blender permet maintenant de faire assez facilement l'animation d'un objet qui explose grâce aux Quick Effects
qui installent un Explode Modifier et un système de particule en cliquant simplement sur un petit bouton.
Mais commençons par le commencement, ne mettons pas la charrue devant les boeufs comme le dit le proverbe.
Step 01 : Sélectionner le cube et appuyer sur la touche Tab pour passer en Edit Mode.
Step 02 : Cliquer 4 ou 5 fois fois sur le bouton Subdivide.
Step 03 : Appuyer sur la touche Tab pour revenir en Object Mode.
Step 04 : Cliquer sur le mot Object dans la barre au bas de l'écran 3D.
Step 05 : Déplacer le curseur de la souris vers le haut de la liste jusqu'à ce qu'il soit sur Quick Effets.
Step 06 : Cliquer sur Quick Explode dans la liste des Quick Effects.
Step 07 : Appuyer sur les touches Alt + A pour partir l'animation de l'explosion du cube.
Step 08 : Appuyer sur la touche d'échappement (Escape) pour arrêter l'animation.
Bien! On voit le cube exploser en petits morceaux.
Step 09 : Pour ajouter un sol sous le cube : Shift + A > Plane.
Assurez-vous d'être en vue de face ou de côté (chiffre 1 ou 3 du clavier numérique)
lorsque vous placez le plan sous le cube.
En principe, le système de gravité sera actif et dirigera les morceaux du cube vers le bas de l'axe Z.
Step 10 : Si on repart l'animation après avoir placé un plan sous le cube, on s'apercevra que les morceaux du cube
passent au travers du plan. Il faut donc modifier le plan pour qu'il puisse interagir avec les débris du cube.
Step 11 : Pour cela, dans l'écran des propriétés à droite de l'écran 3D, cliquer sur le bouton Physics,
puis cliquer sur le bouton Collision.

Step 12 : Si on repart de nouveau l'animation, on voit maintenant qu'il y a un autre problème.
Les morceaux du cube rebondissent beaucoup trop et ils restent trop longtemps en suspension dans l'air.
Pour amortir et diminuer les rebonds, dans le panneau Collision sous Particle Damping
ajuster Factor sur 0.300 et Random sur 0.200.

Step 13 : Pour améliorer l'animation, sélectionner le cube puis cliquer sur le bouton Particles.
Step 14 : Dans le panneau Emission augmenter la valeur de LifeTime à 150 ou 200.
Step 15 : Ajuster la fin de votre animation sur l'image où les pièces sont sur le sol et ne bougent plus.
Par défaut l'animation est de 250 images mais si plus rien ne bouge à partir de la 140ième image,
on peut mettre la fin de l'animation sur 140.

Step 16 : L'explosion commence sur l'image 1 mais si veut voir un bref instant le cube en entier, dans le panneau Emission
mettre Start et End sur 5 ou 10 par exemple. Ainsi l'explosion débutera uniquement sur la 5e ou 10e image de
l'animation.

Step 17 : Un dernier petit réglage à faire serait de donner une tendance vers une direction de projection des débris du cube.
Jusqu'à maintenant dans notre animation, le cube explose et les morceaux restent là en suspens
avant de tomber sur le sol.
Pour que les morceaux montent dans les airs par exemple, il suffit dans le panneau Velocity, sous Emitter Object
d'augmenter un peu la valeur de Z. Dans mon image ci-dessous, Z est ajuster sur une valeur de 10.

Voilà! Pour apprendre plus en profondeur comment fonctionne les particules, rien ne vaut la pratique.
Il suffit de modifier les paramètres dans les différents tableaux et de regarder ce que cela produit dans l'animation.
Ci-dessous une petite vidéo que j'ai faite en utilisant la méthode expliquée dans ce post.
Le fichier blend de ma vidéo.
En regardant une vidéo expliquant comment faire une citrouille cela m'a amené à vérifier certaines choses dans Blender
et ci-dessous je vous montre l'image qui en a résultée. Une baie d'arrivée et de décollage pour les navettes.
Partir d'une citrouille pour finir à une baie d'arrivée et de décollage de navette.
Une simple citrouille peut donc nous amener loin. Il suffit d'avoir foi en sa capacité de création.
Mes amis!
Vivez longtemps et prospérez.
À la prochaine!
-
Commentaires
Oser repousser les limites de sa créativité
 Twitter
Twitter del.icio.us
del.icio.us Facebook
Facebook Digg
Digg Technorati
Technorati Yahoo!
Yahoo! Stumbleupon
Stumbleupon Google
Google Blogmarks
Blogmarks Ask
Ask Slashdot
Slashdot