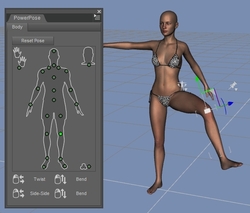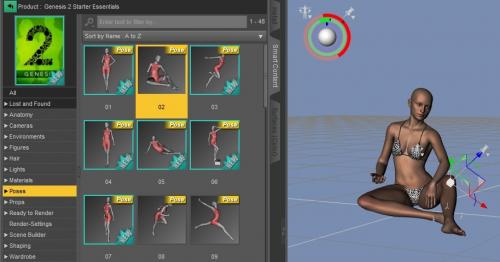-
Bonjour!
En regardant des "wallpapers" sur le web, je suis tombé sur une image de la Terre qui m'a donné une idée.
Dans "Alien, le 8e passager", le second, celui de 1986, à la fin du film la reine alienne se fait éjecter dans l'espace.
C'est un peu ce que je montre dans les 2 images ci-dessous.
Vous trouverez l'image que j'ai prise pour faire le fond de ma scène au bout de ce lien.
Noter que pour faire ma scène, j'ai recadré l'image au format 1920 X 1080 pixels.
La reine alienne que j'utilise provient du site The Free 3D Model.
Une fois son fichier de téléchargement décompressé, vous obtenez l'objet en format blend.
Mes amis!
Personnellement je trouve que regarder la TV est une perte de temps.
La vie est si courte et la télévision est une source de négativité si déprimante.
Si vous payez pour le cable, vous payez pour faire entrer toute cette négativité dans votre demeure.
Où est la joie de vivre dans les nouvelles que nous rapportent les journalistes?
Où est la joie de vivre dans les scénarios des films catastrophes ou d'horreurs?
Si nous nourrissons notre esprit que de négativité, alors, comment peut-on voir la vie avec optimiste?
À la prochaine!
 votre commentaire
votre commentaire
-
Bonjour!
Je poursuis mes explications sur les différentes façons de donner une pose à un personnage dans DAZ Studio.
Dans mon post d'hier, je vous ai montré des méthodes manuelles disons.
Ce que je vous montre aujourd'hui, ce sont des méthodes qui permettent d'y aller plus vite.
La première méthode est l'utilisation de l'outil PowerPose.
Pour avoir accès à cet outil cliquer sur Window dans la barre des menus dans le haut de votre écran.
Cliquer ensuite sur Panes (Tabs) puis finalement sur PowerPose.
Après avoir cliquer sur PowerPose, une petite fenêtre s'ouvrira affichant la silhouette d'un être humain.
Il suffit de cliquer sur un point vert, de maintenir le bouton gauche de la souris enfoncé et de bouger la souris.
En bougeant la souris, la partie de votre personnage qui correspond à la zone du point vert sur lequel vous avez cliqué
bougera en conséquence des mouvements que vous donnez à la souris.
Le point vert dans le bas à droite sert à faire bouger le personnage en entier.
En cliquant sur le point vert où il y a 2 mains ou sur celui ou il y a une tête,
on obtiendra une nouvelle silhouette soit celle des mains ou de la tête
qui auront plus de points de contrôle.
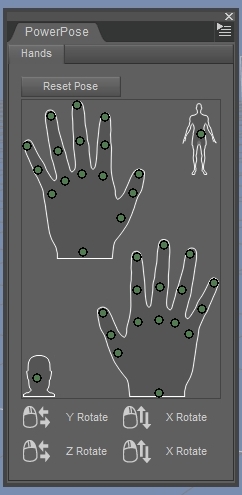

Une manière très rapide de donner une pose à un personnage est de simplement lui associer une pose.
Il suffit de double-cliquer sur le petit timbre qui représente la pose que l'on désire et hop le personnage
qui est sélectionné prendra la pose que représentait le petit timbre.
Daz Studio vient avec un certain nombre de poses pour Genesis, Genesis 2 et Genesis 3.
Noter que dans l'image ci-dessus, j'ai mis au personnage la pose 02.
Bien sûr on peut soi-même manuellement donner une pose à notre personnage.
Mais cela prend du temps. On peut aussi acheter des poses sur le site de DAZ Studio.
Vous trouverez des poses pour personnages (pose général, de combat, des manières bourgoises, pour des expressions du visage).
Il y aussi des poses spécifiques aux animaux (monstre, gorille, cheval, chat, etc).
Le hic, il faut payer, fini le gratos mais on sauve du temps. Comme le disent les américains : time is money.
Finalement, le dernier outil qu'offre DAZ Studio pour donner une pose à un personnage s'appelle Puppeteer.
Cette outil permet d'obtenir les poses transitoires entre 2 poses.
Pour l'ouvrir, cliquer sur Window, puis sur Pane (Tabs) puis sur Puppeteer.
Dans le haut de l'écran pour le Puppeteer vous avez Edit, Preview et Record.
Son fonctionnement est le suivant :
1 - Vous mettez une pose sur le personnage.
2 - Dans l'écran du Puppeteer, en mode Edit, vous cliquer n'importe où dans ce petit écran.
3 - Vous mettez une autre pose sur le personnage.
4 - Vous cliquez encore une fois dans l'écran du Puppeteer
5 - Vous cliquez sur le bouton Preview dans le haut de l'écran du Puppeteer.
6 - Vous cliquez dans l'écran du Puppeteer, tenir enfoncé le bouton gauche de la souris tout en
bougeant la souris. Vous verrez le personnage passez graduellement d'un pose à l'autre.
Note : vous pouvez cliquer n'importe où dans l'écran du Puppeteer.
Il n'est pas nécessaire de cliquer sur un point que vous avez mis.
Noter que vous pouvez mettre plusieurs poses. Il suffit de faire la même séquence.
Mettre une pose puis cliquer dans l'écran du Puppeteer (en Edit mode, don't forget).
Ensuite vous baladez le curseur de la souris en allant d'un point à l'autre tout en regardant ce que cela donne
comme pose sur votre personnage.
Ci-dessous, les 3 images montrent la séquence.
Mettre la pose 1 et cliquer dans Puppeteer Mettre la pose 2 et cliquer dans Puppeteer.
Passer en Preview. Cliquer dans l'écran du Puppeteer, tenir bouton gauche souris enfoncé et bouger souris.
Noter que Record, le 3e choix dans le haut de l'écran du Puppeteer sert à enregistrer la séquence de transition entre les poses
pour en faire une animation.
Le Puppeteer est un peu comme lorsqu'on déplace la ligne verte de l'écran Timeline dans Blender 3D.
Mes amis!
Le système capitalisme actuel nous répète inlassablement le même credo : produisez, consommez, accumulez.
Mais en regardant les misères du monde, ce credo ne semble pas nous conduire sur la route du bonheur.
À la prochaine!
 votre commentaire
votre commentaire
-
Bonjour!
Donner une pose à un personnage dans Blender n'est pas toujours facile.
Blender 3D est un logiciel disons général. On peut faire n'importe quel objet dans Blender.
Par contre, le logiciel DAZ Studio est très axé sur les personnages et les contrôles qu'il offre
pour donner une pose à un personnage sont très supérieurs à ceux qu'offrent Blender.
DAZ Studio est gratuit. Effectivement le logiciel vient avec quelques personnages, des scènes complètes, des poses.
Mais pour faire plus, il faut investir un peu de son argent dans quelques produits qui augmenteront les possibilités du logiciel.
Par exemple, si on aime les monstres, investir dans un produit comme le Creature Creator sera apprécié par la suite.
Il suffira de déplacer un curseur pour transformer le personnage en alien ou en monstre aquatique.
J'ai acheté un tutoriel qui explique ce logiciel et je vous donne quelques informations sur ce que j'ai appris.
Dans DAZ Studio, on peut donner une pose à un personnage de différentes façons.
DAZ Studio n'a pas de "POSE MODE" comme dans Blender.
On sélectionne simplement un personnage en entier, puis on clique sur l'onglet Parameters.
Ensuite dans les différents choix qu'on retrouve pour cet onglet, on cliquera sur le choix Pose Controls.
Il suffira ensuite de déplacer un curseur pour faire bouger un bras, une jambe ou la tête.
Ci-dessous, dans l'image je montre que j'ai déplacé vers la gauche le curseur qui contrôle l'élévation du bras droit.
Si on clique sur un item sous Pose Controls, ici j'ai cliqué sur Head, vous obtiendrez sur la droite
tous les contrôles qui gèrent les mouvements du choix sélectionné. Ceci est un exemple.

Vous pourriez sous Head cliquer sur Eyes ou Mouth pour avoir uniquement les contrôles
qui gèrent les mouvements des yeux ou de la bouche.
On peut aussi sélectionner seulement une partie du personnage, un bras ou une jambe par exemple.
Il faut cliquer sur la partie que l'on veut sélectionner.
Noter que lorsqu'on clique sur un personnage pour la première fois, on sélectionnera le personnage en entier.
Ensuite si on clique encore sur le personnage, on sélectionnera alors une partie seulement du personnage.
Une fois que l'on a sélectionné une partie d'un personnage, on peut la changer de taille, la déplacer ou la faire pivoter.
Tout comme dans Blender, il y a des flèches de couleur verte, rouge et bleu pour déplacer la partie sélectionnée.
Il y a aussi des parties de cercle pour faire pivoter la sélection et finalement le cube au centre permet de changer la taille
de la sélection. Noter que ce grossissement est général, il se fait sur les 3 axes simultanément.

Noter aussi que lorsque l'on déplace une flèche, le reste du modèle se déplacera aussi.
Par exemple si vous déplacez la main droite, bien le bras suivra la main car il y est relié à cette main.
Si on continue de tirer sur la main, alors le modèle tout entier suivra le déplacement car il y a des limites maximum
sur les angles de pivotement des différentes parties du corps du personnage.
Il y a aussi un outil qui s'appelle le Pose Tool que l'on peut utiliser pour faire les pivotements.
Il faut d'abord le faire afficher. Pour cela cliquer sur l'espèce de carré dans le coin supérieur droit du Viewport.
Ce carreau est juste à droite du long bouton Perspective View. Ce carreau est une petite flèche avec des barres horizontales.
Cliquer sur le choix Show Pose Tool. Losrqu'une partie d'un personnage sera sélectionnée vous verrez le Pose Tool en haut
à gauche dans l'écran du Viewport. C'est comme trois cercles imbriqués un dans l'autre avec une balle blanche au centre.
Chacun des cercles contrôle un axe de rotation, en rouge l'axe X, en vert l'axe Y et en bleu l'axe Z.
La balle blanche permet de faire pivoter sur les 3 axes. C'est comme lorsqu'on appuie 2 fois sur la touche R dans Blender.


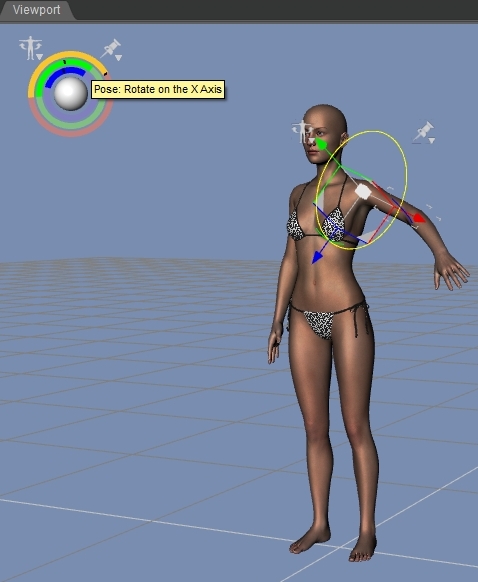
Noter que lorsqu'on utilise le Pose Tool, la section au sommet du cercle que l'on utilise changera de couleur.
Ces méthodes que je vous ai montré dans ce post sont ce que j'appellerais faire du positionnement manuel.
Dans mon prochain post, je vous montrerai d'autres méthodes qui automatisent beaucoup plus le processus
de donner une pose à un modèle.
Une petite remarque pour terminer.
Dans DAZ Studio, les axes Y et Z sont interchangés par rapport aux axes Y et Z que l'on trouve dans Blender.
Ainsi, déplacer un objet sur l'axe Y dans DAZ Studio provoque un déplacement vertical et
déplacer un objet sur l'axe Z provoque un déplacement dans le sens avant - arrière.
C'est un peu mélangeant au début mais on s'y fait à la longue.
Mes amis!
Plus vous connaîtrez le fonctionnement des logiciels 3D qui existent, plus vous pourrez les utiliser à votre avantage
pour faire des scènes toujours de plus en plus sophistiquées.
À la prochaine!
 votre commentaire
votre commentaire
-
Bonjour!
Dans le dernier film de La guerre des étoiles intitulé Le réveil de la force, un nouveau petit robot fait son apparition.
Ce robot BB-8 peut être téléchargé sur le site The Free 3D Model. (Désolé erreur 404)
Il faudra importer le contenu du fichier en format OBJ dans Blender.
Noter que j'ai eu un petit problème pour remapper la tête.
J'ai du ajouter quelques matériaux pour que le mapping de la tête soit correct.
En passant, après avoir vu le film Le réveil de la force en streaming sur internet
j'étais content de ne pas avoir payé pour voir ce film.
Ce film n'est pas vraiment une suite de la saga mais presque une copie intégrale du premier scénario sorti en 1977.
Je n'ai pas vraiment réussi à embarquer dans leur scénario où Han Solo et la princesse Léa
sont les parents d'un nouveau Darth Vader. Ce n'est pas une suite ce scénario, c'est un retour sur la case départ.
Mais malgré tout je reconnais l'esprit génial de George Lucas pour avoir créé ces aventures de la guerre des étoiles.
Ci-dessous, une image montre BB-8 se promenant dans une forêt.
Vous trouverez l'image du fond sur ce site qui offre des images "wallpapers".
Comme vous pouvez le voir, j'ai juste mis l'image en arrière-plan avec le robot à l'avant-plan.
En mettant le robot dans le bas de l'image, je n'ai pas eu à gérer les ombres sur le sol.
Pour ceux qui aiment se simplifier la vie, je vous donne ici mon fichier blend. Il ne contient que le robot.
Les textures du robot ne sont pas incluses car cela fait un fichier trop gros pour être mis sur le site eklablog.
Malheureusement, le fichier d'origine n'étant plus disponible, ceci implique qu'il vous faudra faire vos propres textures
pour mapper le robot.
Les gens deviennent de plus en plus capitaliste
et du coup il devient de plus en plus difficile de trouver des objets 3d gratuitement sur le web.
Le site où était le robot s'appelle Free3D et la majorité de son contenu est payant. C'est pratiquement un attrape-nigaud.
Mes amis!
La force des pouvoirs en place n'est pas acquise par leurs polices mais par notre consentement à vivre asservi.
À la prochaine!
 votre commentaire
votre commentaire Suivre le flux RSS des articles
Suivre le flux RSS des articles Suivre le flux RSS des commentaires
Suivre le flux RSS des commentaires
Oser repousser les limites de sa créativité
 Twitter
Twitter del.icio.us
del.icio.us Facebook
Facebook Digg
Digg Technorati
Technorati Yahoo!
Yahoo! Stumbleupon
Stumbleupon Google
Google Blogmarks
Blogmarks Ask
Ask Slashdot
Slashdot