-
Utiliser l'array modifier
Bonjour!
Aujourd'hui, je vous parlerai de l'utilisation de l'array modifier associé à un empty.
Par le passé, j'ai fait quelques posts sur ce sujet.
Voyez mes posts Utiliser un array modifer dans une animation et Sapin de Noël.
Ci-dessous un scène que j'ai faite montre un personnage dans un escalier en colimaçon.
L'escalier serait dans une tour. Le personnage provient du site Artist 3d. (Le site a changé de vocation)
J'ai mis des textures sur les murs de la tour.
Pour faire une escalier en colimaçon, il faut en premier étirer un cube pour former la première marche.
Supposons le cube en vue de dessus (Top view).
Une fois le cube sélectionné, il faut allonger le cube sur l'axe X avec la commande S X puis bouger la souris.
On termine l'allongement du cube avec un clic sur le bouton gauche de la souris.
Pour ajuster l'épaisseur de la marche passer en vue de face : touche 1 du clavier numérique.
Appuyer sur S puis sur Z, bouger la souris, cliquer le bouton gauche de la souris pour terminer.
Maintenant, il faut diminuer un bout de la marche. Pour cela passer en Edit Mode (touche Tab).
Incliner un peu le plan de vue (bouger souris en tenant enfoncer la roue de la souris).
Sélectionner une face d'une extréminité du cube.
Appuyer sur S, sur Y, bouger souris, cliquer bouton gauche souris pour terminer.
Appuyer sur la touche Tab pour revenir en Object Mode.
Nous aurons un cube qui ressemblera à celui vu dans l'image ci-dessous.

Maintenant, il faut amener le centre de cet objet vers son extrémité la plus étroite.
Pour cela, placer vous en vue de dessus (touche 7 du clavier numérique).
Placer le curseur de la souris près du bord de son extrémité la plus étroite et cliquer le bouton gauche de la souris.
Ceci va amener le curseur 3D à la position du curseur de la souris.
Puis appuyer sur les touches Shift + Ctrl + Alt + C puis dans le menu apparaît cliquer sur Origin to 3D Cursor.
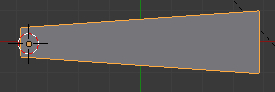
Le petit point orange, qui représente le centre de l'objet, sera amené à la position du curseur 3D.
Pour que l'array modifier fonctionne correctement, il faut remettre sur zéro les valeurs de redimensionnement du cube.
Pour cela, faite la commande Ctrl + A puis cliquer sur Scale.
Pour créer l'escalier en colimaçon, il faut ajouter un empty et un array modifier.
Ajoutons l'empty avec la commande : Shift + A > Empty > Plain axes.
Sélectionner le cube qui forme la première marche.
Ajouter l'array modifier en cliquant sur le bouton Modifier puis sur le bouton Add Modifier dans l'écran des propriétés.
Dans le menu des différents modifiers, cliquer sur Array.
Cliquer dans le long rectangle gris sous Object Offset. Dans la liste de nom, cliquer sur Empty.
Cliquer sur le petit carreau à gauche d'Object Offset pour activer l'option.
Cliquer sur le petit carreau à gauche de Relative Object pour désactiver cette option.
Cliquer plusieurs fois sur le bouton Count pour augmenter le nombre de marche.
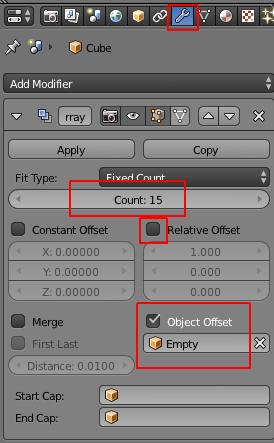
Passer en affichage fil de fer (touche Z).
Sélectionner l'empty puis appuyer sur la touche R et bouger la souris.
Pour terminer la commande cliquer le bouton gauche de la souris.
Nous voyons les marches mais elles sont toutes au même niveau.

Incliner le plan de vue légèrement puis appuyer sur G, sur Z, bouger la souris, clic bouton gauche souris pour terminer.
Appuyer de nouveau sur la touche Z pour revenir en affichage solide.
Nous voyons les marches une au-dessus de l'autre.
Ajoutons un cylindre pour faire un poteau pour soutenir les marches : Shift + A > Mesh > Cylinder.
Ajustons la taille du cylindre avec la commande S Z.
Dans l'image ci-dessous, j'ai ajouté un plan et j'ai mis un matériel rouge sur le poteau et bleu sur les marches.
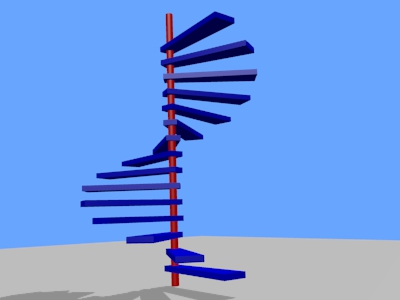
Bien sûr, il serait bon de renforcer l'autre extrémité des marches en y ajoutant une rampe hélicoîdale.
Pour faire la rampe, on peut utiliser la commande Screw avec un objet de type plane.
Ci-dessous, l'image montre une rampe faite avec la commande Screw.
Pour faire la rampe, il suffit d'un plan que l'on fait pivoter de 90 degrés. Il faut que le plan soit debout sur le sol.
On copie un coté du plan qu'on déplace juste un peu. On sélectionne le vertice du haut du côté copié et on le déplace
au sommet des marches avec la commande G Z.
Ensuite sélectionner les 2 objets et cliquer sur le bouton Screw.
Assurez-vous d'être en vue de face (touche 1 du clavier numérique) avant de cliquer le bouton Screw
car cette commande est sensible au type de vue dans lequel on se trouve (Top view, Face View, Side View).
Asjuster le nombre de steps dans le panneau de la commande Screw sur la gauche de l'écran.
Après l'ajustement du paramètre Steps, il faut enlever la partie dont on n'a pas besoin.
Passer en Vertex Select Mode (Ctrl + Tab, puis 1).
Sélectionner un vertex au sommet puis tenir enfoncer la touche Alt et sélectionner un second vertex.
Ceci va sélectionner toute la ligne du haut de l'objet.
Appuyer sur la touche X, puis dans le menu qui est apparu cliquer sur le mot Vertices pour effacer la partie qu'on ne veut pas.
Si nécessaire on peut jouer sur la haute de la rampe pour l'ajuster sur le bout des marches en l'étirant ou en la comprimant
comme un ressort avec la commande S Z.
Mettre au moins un nombre qui sera égal ou supérieur au nombre de marche.
Exemple : pour un escalier de 15 marches mettre Steps sur 15 ou une valeur plus grande.
Plus la valeur de Steps est grande, plus le contour de la rampe sera lisse et rond.
--------------------------------------------------------------------------------------------------------------------------------------------------
Pour plus d'information sur l'utilisation de la commande Screw voir mon post Blender : la commande Screw.
Pour le fonctionnement de base du array modifier voir mon post Dupliquer avec un array modifier.
Je vous donne mon fichier blend contenant la scène avec un personnage au début de ce post.
===================================================================
Sur un tout autre sujet, soit l'argent, voici un site web qui montre 13 façons de vendre un produit numérique sur l'internet.
Le site est en anglais, mais cela n'arrêtera pas celui qui veut vraiment avoir sa petite business sur le web.
Mes amis!
Puisse la fortune vous sourire.
À la prochaine!
-
Commentaires
Oser repousser les limites de sa créativité
 Twitter
Twitter del.icio.us
del.icio.us Facebook
Facebook Digg
Digg Technorati
Technorati Yahoo!
Yahoo! Stumbleupon
Stumbleupon Google
Google Blogmarks
Blogmarks Ask
Ask Slashdot
Slashdot


