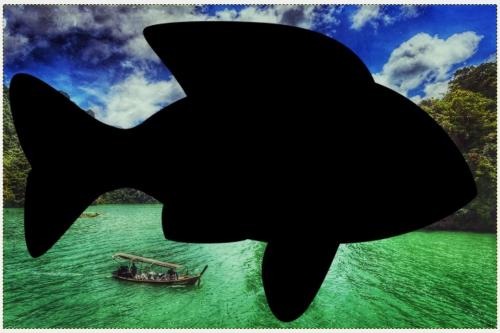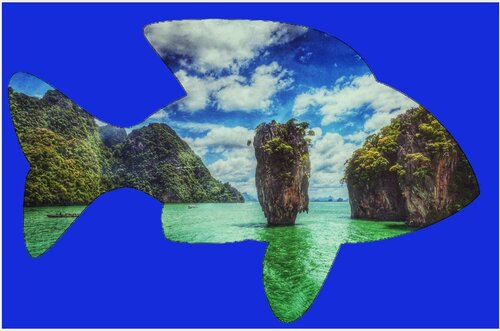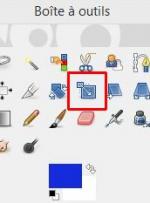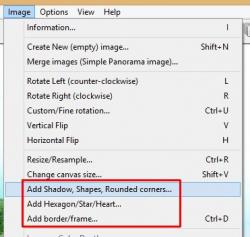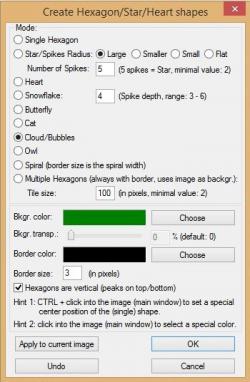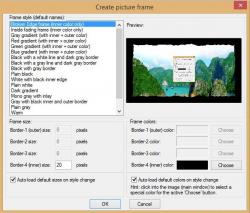-
Par Matrius le 16 Mai 2024 à 16:07
Bonjour!
Voici mon dernier post sur le vignetage.
J'ai expliqué comment utiliser Blender pour vigneter une image dans les 2 posts ci-dessous.
Post 1 - Vigneter une image dans le Node Editor
Post 2 - Vignetage : plus de contrôle
Je vous ai montré que le logiciel gratuit IrfanView offrait quelques formes pour vigneter
une image rapidement dans le post Utiliser IrfanView pour vigneter une image.
Aujourd'hui, je vous montre comment vigneter une image dans le logiciel gratuit GIMP.
J'utilise la version 2.6 mais il y a une version 2.10.38 de disponible.
Comment mettre une image à l'intérieur d'une forme (auto, poisson, paipillon, etc)?
Si vous êtes bon en dessin, vous pouvez dessinez la silhouette vous-même.
Dessiner une silhouette d'auto, d'un poisson, d'une étoile, etc en noir sur un fond blanc.
Vous pouvez aussi trouver une silhouette sur le web avec un fond blanc ou avec un fond transparent.
Dans mon exemple, j'utilise une image de poisson avec un fond transparent.
Dans GIMP vous ouvrez l'image à vigneter.
Cliquer sur Fichier puis sur Ouvrir ou appuyer sur les touches CTRL + O.
Ensuite ouvrez l'image de la forme en noir et blanc en tant que calque.
Pour cela cliquer sur Fichier, puis sur Ouvrir en tant que calques ou appuyer sur les touches CTRL + ALT + O.
Vous aurez donc dans GIMP l'image comme dans mon exemple ci-dessous si votre silhouette est sur fond transparent.
Il va de soi, que si votre silhouette est sur un fond blanc, vous ne verrez pas l'image du paysage sur le second calque.
L'image du poisson en noir est sur le calque du dessus.
L'image du paysage est sur le calque qui forme le fond de l'image.
Sélectionner le poisson en noir avec l'outil sélection par couleur
ou utliser le menu Sélection > Par couleur (raccourcis clavier est Maj + O).
Ci-dssous l'outil sélection par couleur que j'ai entouré de rouge.
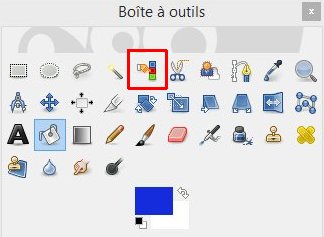
Une fois que le poisson est sélectionné presser les touche CTRL + I pour inverser la sélection.
Par le menu c'est Sélection > Inverser.
Sélectionner l'outil de remplissage en forme de gallon de peinture dans la boîte à outils.
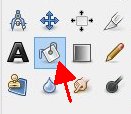
N'oublier de sélectionner une couleur de remplissage selon votre goût.
Placer l'outil de remplissage à l'extérieur de la forme du poisson et cliquer le bouton gauche de la souris.
Assurez-vous également d'être sur le bon calque,
soit le calque qui contient l'image de la forme du poisson avant de faire le remplissage.
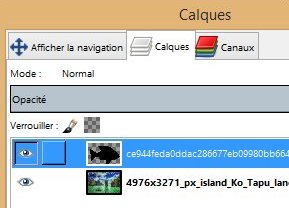
Vous obtiendrez un résultat semblable à celui de mon image ci-dessous.
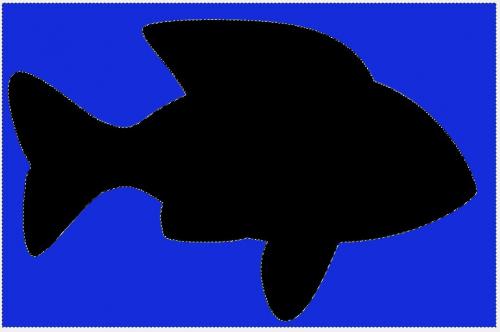
Maintenant pour effacer la forme du poisson,
inverser la sélection en appuyant sur les touches CTRL + I puis presser la touche Delete.
Après avoir tout désélectionné (MAJ + CTRL + A) vous obtiendrez une image semblable à celle ci-dessous.
Il se peut que si votre image provient du web que son contour ne soit pas parfaitement propre.
Il est facile de corriger cela avant de faire le remplissage de la zone autour de la forme.
Il suffit aprés avoir inversé la sélection pour faire le remplissage autour de la forme,
d'aller dans le menu sous Sélection et de cliquer sur Agrandir pour augmenter la zone de sélection de 2 ou 3 pixels.
Vous verrez la sélection rogner davantage sur le contour de la forme noire de la silhouette que vous utilisez.
Ensuite appuyer sur la touche Delete pour obtenir une forme avec un contour bien nette.
Après cela utiliser l'outil de remplissage.
Autre chose à savoir, si votre forme noire est trop petite ou trop grande,
il suffit d'utiliser l'outil de mise à l'échelle pour modifier les dimensions du calque qui contient votre forme.
De plus, si vous aimeriez adoucir les contour de votre forme, il suffit de sélectionner le calque qui contient la forme transparente
et de lui appliquer un flou gaussien. Par le menu, c'est Filtres > FLou > Flou gaussien.
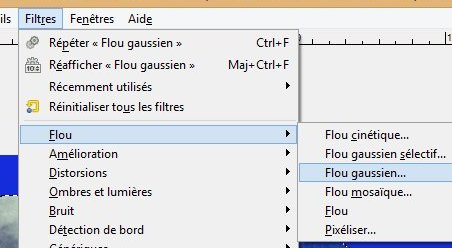
Le panneau de contrôle s'ouvre et vous ajustez le degré de flou selon votre désir.
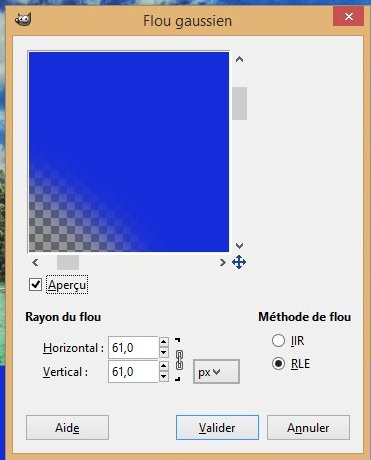
Ci-dessous, le résultat après avoir mis du flou sur le contour de la forme.

Un dernier mot sur comment vigneter une image à l'intérieur d'une forme elliptique.
J'ai vu sur le web un tutoriel qui utilisait l'outil dégradé pour vigneter une image.
Mais cet outil crée uniquement des formes sphériques.
Il est difficile d'obtenir un bon résultat si nous cherchons à vigneter une image rectangulaire.
Je trouve plus facile d'utiliser l'outil de sélection elliptique (encerclé de rouge dans l'image ci-dessous).
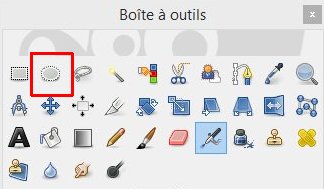
Il suffit d'ajouter un calque transparent.
Puis avec l'outil de sélection elliptique on crée une ellipse puis on inverse la sélection (CTRL + I).
On utilise l'outil de remplissage pour colorer la sélection.
Si on veut que le bord de l'ellipse soit flou, il suffit de lui appliquer un flou gaussien.
Ci-dessous, un exemple où seulement les coins de l'image sont vignetés.
On inverse la sélection faite avec l'outil de sélection elliptique puis on colore les 4 coins avec l'outil de remplissage.
Finalement on adoucit la couleur des 4 coins en mettant un filtre flou gaussien au calque.
On peut aussi simplement faire une forme elliptique noire sur un fond blanc.
Cela peut se faire facilement dans Blender.
Il suffit de mettre un cercle en noir un peu au-dessus d'un objet de type plane qui sera en blanc.
Augmenter le nombre de vertices du cercle pour obtenir une ellipse au bord bien lisse.
Sélectionner les 2 objets et étirer les sur l'axe X (commande S X puis bouger la souris).
Faites le rendu (touche F12) avec la caméra placée au-dessus des 2 objets en mode orthographique.
Sauvegarder l'image du rendu puis ouvrez l'image sauvegardée dans GIMP en tant que calques
pour vigneter une photo de paysage par exemple.
En tout tout dernier, il faut savoir qu'iil est possible de vigneter une image
en utilisant un logiciel en ligne comme celui de LunaPic.
Pour vigneter une image sur le site de LunaPic,
1 - télécharger une image sur le site
2 - dans la barre de menu au haut du site,
cliquer sur Borders puis dans le menu droulant qui s'est ouvert, cliquer sur Vignette.
3 - Ajuster les paramètres Color, Radius et Sigma selon votre désir
4 - Cliquer sur le bouton Apply.
Mes amis!
Le choix de faire de la Terre un paradis terrestre ou un enfer est entre nos mains.
Nous, les 8 milliards d'êtres humains, que voulons-nous?
Vivre dans un monde d'harmonie où les gens s'entraident les uns les autres.
Ou vivre dans un monde de capitalisme sauvage où chacun est prêt à marcher sur la tête de son voisin
pour pouvoir mettre 1 dollar de plus sur son compte en banque.
Le choix est nôtre. Faisons le bon choix.
À la prochaine!
Matrius
 votre commentaire
votre commentaire
-
Par Matrius le 15 Mai 2024 à 15:23
Bonjour!
Comme j'ai reçu beaucoup de commentaires sous mon post Vigneter une image dans le Node Editor
et que certains visisteurs me demandent plus d'information sur ce sujet, je publie ce post.
J'ai publié 2 posts concernant le vignetage d'une image.
Post 1 - Vigneter une image dans le Node Editor
Post 2 - Vignetage : plus de contrôle
Vigneter une image c'est principalement assombrir les coins de l'image.
En photographie, cela se produit quand on place un parasoleil un peu trop long sur un objectif grand angulaire.
Mais au sens plus large, vigneter une image c'est simplement placer une image à l'intérieur d'une forme.
Par exemple, placer l'image d'un homme qui pêche assis dans sa chaloupe
à l'intérieur d'un contour en forme de poisson.
Autrement dit le contour de la forme de poisson encadre l'image du pêcheur.
Le logiciel IrfanView est un logiciel gratuit qui permet entre autre d'encadrer une image dans différentes formes
d'un seul petit clic de souris. Les contours des formes sont nets et précis. Le contour des formes n'est pas flou.
Pour mettre une image dans une forme, il suffit d'ouvrir une image dans IrfanView.
Il faut cliquer sur Image dans la barre des menus dans le haut de l'écran d'IrfanView.
Dans le menu déroulant qui s'ouvre, trois choix s'offrent à nous pour ajouter des formes.
- Add Shadow, Shapes, Rounded corners...
- Add Hexagon/Star/Heart...
- Add border/frame...
Chaque choix ouvre un petit tableau qui contient les choix pour les différentes formes
ainsi que les paramètres qui contrôlent chacune des formes.
Ci-dessous, le panneau de contrôle pour le premier choix.
Ci-dessous, le panneau de contrôle pour le second choix.
Ci-dessous, le panneau de contrôle pour le troisième choix.
Ci-dessous 3 exemples de vignetage que l'on peut faire très facilement dans IrfanView.
Pour ceux, qui veulent découvrir les possibilités d'IrfanView pour vigneter une image,
il suffit de télécharger le logiciel à partir du lien menant à son site officiel.
Mes amis!
Pour exister, la poule doit sortir de l'oeuf.
Mais l'oeuf pour exister doit sortir de la poule.
Alors, comment la première poule a-t-elle pris existence?
À la prochaine!
Matrius
 votre commentaire
votre commentaire
-
Par Matrius le 14 Juin 2016 à 19:20
Bonjour!
Aujourd'hui, je vous montre quelques textures faites à partir de l'image d'une vieille Plymouth de 1968.
Voici ci-dessous l'image de la Plymouth. Cette image a été trouvée sur le web.

Ci-dessous, la première texture, la tuile répétitive sans joint apparent
puis une image au format 1920 X 1080 pouvant servir de fond.

La seconde tuile a été faite en sélectionnant le bord du trou dans le pare-choc.
Le petit rectangle blanc est le bord de la plaque d'immatriculation.

Finalement, la troisième texture est aussi faite avec le trou dans le pare-choc.
La tuile part du côté droit de la plaque d'immatriculation avec les lettres MI et va jusqu'au clignotant orange.
N'oubliez pas, c'est une copie miroir gauche - droite et aussi haut - bas.

Les fonds sont utiles avec un personnage que l'on a trouvé sur le web ou conçu soi-même.
En voici un exemple ci-dessous. Le martien provient du site The Free 3D Models.
Pour ceux qui débutent dans Blender, voici comment mettre une image comme fond.
Premièrement, il faut tout désélectionner dans l'écran 3D en appuyant sur la touche A.
Près du bord droit de votre écran, vous verrez une série de petits boutons formant une ligne.
Cliquer sur le bouton qui a un petit damier (le 3e en partant du bord droit de votre écran).
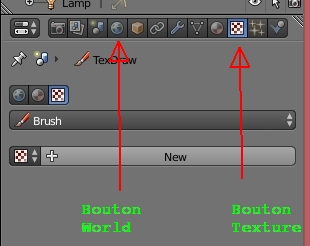
Ensuite vous verrez apparaître 3 petits boutons, 2 cercles et un petit damier, cliquer sur le premier cercle sur la gauche,
un cercle bleu représentant le monde. (The world en anglais).
Près du bord droit de votre écran, faite glisser la barre de défilement vers le bas pour apercevoir le panneau Image.
Cliquer sur le bouton Open et vous vous retrouverez dans l'écran de navigation (File Browser) de Blender
pour trouver votre image.
Après avoir trouvé et chargé votre image dans Blender, sur la droite de votre écran aller dans le panneau Influence.
Décocher le choix Blend et cocher le choix Horizon.
Finalement regarder la ligne de petits boutons un peu plus haut
et cliquer sur le bouton World (un cercle bleu juste à gauche du cube orange).
Dans le panneau World, cocher l'option Paper Sky. Appuyer sur la touche F12 pour faire votre rendu d'image.
N'oubliez pas que les dimensions en pixel de votre rendu est déterminé par les paramètres X et Y sous Resolution
dans le panneau Dimensions que vous apercevrez en cliquant sur le premier bouton qui a un appareil photo comme logo.
Si X et Y n'ont pas les mêmes valeurs que les dimensions X et Y de votre image servant de fond,
votre image sera déformée dans le rendu mais vos objets 3D seront corrects.
Les tuiles n'étant pas carré, mieux vaut utiliser le Addon qui permet d'importer une image sur un plan.
Voir mon post sur ce sujet si vous ne savez pas comment faire cela.
Ensuite il faut modifier la taille du plan avec la touche S.
Il ne restera qu'a dupliquer la texture en X et en Y dans le panneau Mapping avec le même nombre que la valeur du grossissement.
Ainsi, dans l'exemple ci-dessous, j'ai grossi le plan sur lequel est l'image 20 fois.
J'ai donc mis Repeat en X et en Y sur 20 dans le panneau Image Mapping.
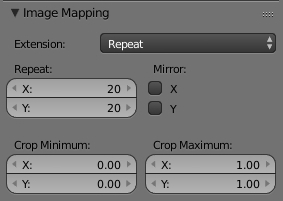
Ce qui m'a donné l'image ci-dessous. Vous trouverez le robot ici.
Noter que j'ai fait ces textures en utilisant le logiciel Repper.
Mes amis!
Qu'est-ce qui détermine la valeur de la monnaie d'un pays?
Est-ce ses réserves d'or ou sa capacité de production, son P.I.B. (produit intérieur brut)?
Le système monétaire des banquiers est si complexe que la plupart des gens ne cherchent pas à le comprendre.
Si je donne une heure de mon existence dans l'Univers matériel pour produire un travail,
cette heure que je donne devrait en principe avoir la même valeur monétaire que j'accomplisse
mon travail au Canada, au États-Unis, au Mexique, en Europe, en Afrique, en Chine ou en Australie.
Mais ce n'est pas le cas avec le système des banquiers.
Pourquoi une heure de ma vie en Chine pour produire un travail, disons tondre le gazon
a moins de valeur que une heure de ma vie pour tondre le gazon au Canada?
Avec les banquiers, la valeur de la vie humaine varie d'un endroit à l'autre sur la Terre
mais par contre la valeur de l'or est la même à la grandeur de la planète.
Pourtant, tout être humain pour accomplir un travail donne rien d'autre que de son temps, qui est, une partie, de sa vie.
Aucun d'entre nous ne donne de l'or pour accomplir un travail.
À la prochaine!
 votre commentaire
votre commentaire
-
Par Matrius le 17 Mars 2016 à 17:49
Bonjour!
Je vous montre aujourd'hui quelques textures faites à partir d'images de la télésérie Cosmos 1999.
Ceux qui connaissent bien cette télésérie se rappelleront l'Emporium, la machine sauteuse de Taybor.
Voici l'image de cette machine sauteuse que j'ai prise comme point de départ dans le logiciel Repper.
Ci-dessous, les 2 tuiles faites à partir de l'image ci-dessus.
La seconde image utilisée montre l'intérieur de la cabine d'un aigle.
Ci-dessous, les 2 tuiles faites avec le mur derrière Tony et Koenig.


On peut facilement modifier ces 2 tuiles ci-dessus pour les adapter à notre convenance.
Par exemple, ci-dessous, j'ai modifié la seconde tuile pour obtenir cette image qui donnera une apparence particulière à un décor.
Finalement, une image de l'épisode "Le maillon" où l'on voit un aigle écrasé sur la surface de la Lune
m'a servi à faire les 2 tuiles ci-dessous.


Mes amis!
Pour changer le monde, il faut changer notre façon de penser et changer nos actions.
Sinon le monde de demain sera le même qu'aujourd'hui : surpeuplé et chaotique.
Le même arbre donnera toujours les mêmes fruits.
Les mêmes pensées et les mêmes actions donneront toujours les mêmes résultats.
Pour un résultat différent, il est absolument nécessaire de penser et d'agir différemment.
À la prochaine!
 votre commentaire
votre commentaire
-
Par Matrius le 1 Mars 2016 à 19:27
Bonjour!
Je vous montre aujourd'hui quelques textures faites â partir de l'image du dragon
en bois que vous voyez ci-dessous.

Ci-dessous, une première texture,,,
que j'ai transformée dans IrfanView pour pourvoir mapper un mur.
Ci-dessous une seconde texture...
également transformée dans IrfanView.
Une troisième texture ci-dessous avec le résultat que l'on obtient quand on l'a duplique plusieurs fois.
Mes amis!
Je me demande où s'en va l'humanité?
La Terre n'est qu'un petit grain de poussière perdu dans l'immensité de l'Univers.
Et nous, les humains, nous vivons sur ce grain de poussière.
Par conséquent, tous les problèmes que peut avoir l'humanité sont bien petits.
Ils sont à notre image, ils sont microscopiques.
Pour les résoudre, il nous faut donc juste un peu de bonne volonté.
À la prochaine!
 votre commentaire
votre commentaire Suivre le flux RSS des articles de cette rubrique
Suivre le flux RSS des articles de cette rubrique Suivre le flux RSS des commentaires de cette rubrique
Suivre le flux RSS des commentaires de cette rubrique
Oser repousser les limites de sa créativité
 Twitter
Twitter del.icio.us
del.icio.us Facebook
Facebook Digg
Digg Technorati
Technorati Yahoo!
Yahoo! Stumbleupon
Stumbleupon Google
Google Blogmarks
Blogmarks Ask
Ask Slashdot
Slashdot