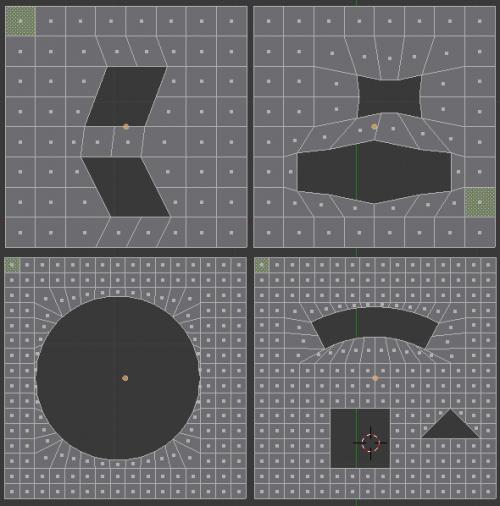-
Faire des ouvertures dans une surface
Bonjour!
Blender nous offre plusieurs possibilités lorsque vient le temps de faire une ouverture dans une surface.
Pour faire un simple trou carré, on subdivise la surface et on efface une face. Et bingo c'est fait.
Pour faire une ouverture ronde ou triangulaire c'est un peu plus compliqué.
Voici une image montrant 6 commandes qui permettent de nous aider à varier les formes des ouvertures.

La commande Shear (Shift + Ctrl + Alt + S) fait glisser le haut et le bas de la sélection dans des directions opposées.
La commande Push/Pull n'a pas de raccourçi clavier. Il faut passer par le menu : Mesh > Transform > Push/Pull.
Cette commande pousse le contour sélectionné vers son centre ou tire sur le contour sélectionné pour l'éloigner de son centre.
Cette commande produit des effets étonnants sur les objets. C'est à essayer.
La commande To Sphere (Shift + Alt + S) transforme un contour carré en cercle.
Pratique pour faire les fenêtres rondes de bateau ou d'avion.
La commande Wrap (Shift + W) permet de courber le contour sélectionné.
La commande Wrap utilise le curseur 3D comme point de pivot. Il faut le placer judicieusement pour avoir la bonne courbure.
Plus on veut un grand rayon de courbure, plus on éloignera le curseur 3D de la sélection à courber.
Mise à jour --> Dans Blender 2.7 Shift + W appelle un nouvel outil de courbure.
Mise à jour --> Dans Blender 2.7 il faut cliquer sur Mesh > Transform > Warp pour utiliser l'ancienne fonction de Shift + W.
La commande Ctrl + T permet de transformer une face carré en 2 triangles.
La commande F permet de créer un côté ou une face.
Il faut évidemmenent, passé en Edit Mode et subdivisé la surface de l'objet avant d'exécuter une de ces commandes.
Une fois l'objet subdivisé on passe en Edge Select Mode (Ctrl + Tab, ensuite presser le chiffre 2).
Si vous le préférez on peut aussi simplement cliquer sur le bouton du Edge Select Mode dans la barre au bas de l'écran 3D.

Ensuite sélectionner les côtés (edges) qui forment le contour à modifier.
Une fois la modification des faces terminées, on efface les faces se trouvant dans la zone de l'ouverture.
N'oublier pas, la zone qu'on sélectionne au départ est toujours un carré ou un rectangle comme dans l'image ci-bas.
Le carré délimité par la ligne orange est ma sélection
.
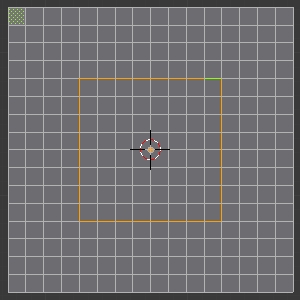
Si on applique la commande Shift + Alt + S sur cette sélection, le carré devient un cercle.
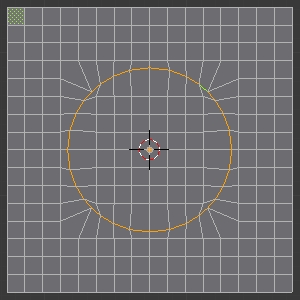
Voici ci-dessous une image des contours modifiés en Edit Mode de ma première image au début de ce post.
Elle montre qu'il faut d'abord subdivisé la surface pour pouvoir créer des ouvertures.
Pour le trou rond il faut subdiviser la surface avec 4 clics sur le bouton Subdivise pour obtenir un contour bien rond.
Sinon on obtiendra plutôt un trou en forme d'hexagone ou d'octogone.
Pour le trou courbé avec la commande Shift + W, la plupart du temps il faut le remonter un peu en appuyant sur la touche G.
Les 2 coins du bas se retrouvent au-dessus des faces non sélectionnées au bas de la zone courbée.
À cause de celà il faut replacer la zone courbée avant d'effacer les faces pour faire l'ouverture.
Pour l'ouverture en triangle la commande Ctrl + T est pratique pour faire le côté gauche du triangle.
Mais pour faire le côté droit on ne peut pas s'en servir car elle divise un carré toujours dans le même sens.
Pour faire le côté droit, effacer les 2 faces. Passer en Vertex Select Mode (Ctrl + Tab, ensuite 1)
Sélectionner 2 vertices et presser la touche F pour ajouter un côté.
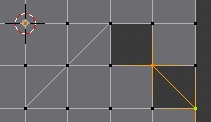
Répéter l'opération pour les carrés suivants. Ensuite il faut refermer les triangles du haut.
Pour cela sélectionner les 3 vertices formant un triangle et appuyer sur la touche F pour faire une face au triangle.
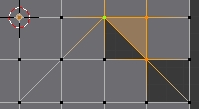
Répéter l'opération pour les autres triangles formant le côté droit de l'ouverture triangulaire.
Ensuite sélectionner les faces à l'intérieur de l'ouverture et appuyer sur la touche X pour les effacer.
Dans le menu qui apparaît, cliquer sur le mot Faces.
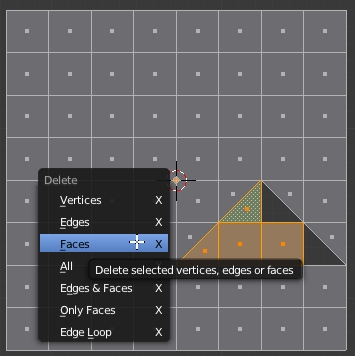
En bas, l'ouverture en triangle une fois que les faces ont été effacées.
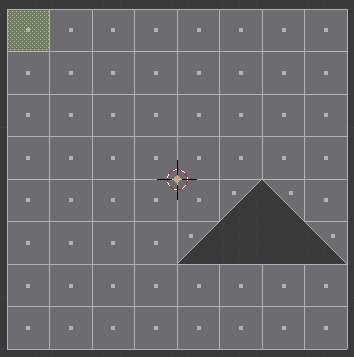
L'exemple suivant montre comment mixer plusieurs formes sur la même surface.
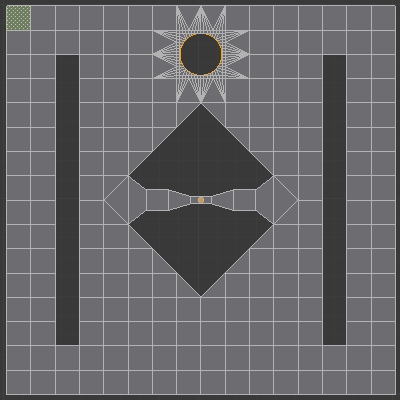
Un autre exemple où uniquement le côté au bas du rectangle a été courbé avec la commande Shift + W.
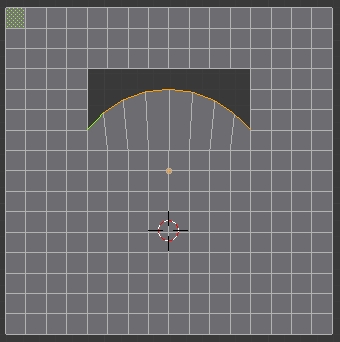
Avec la commande Shift + W, comme je vous l'ai déjà dit, il faut remonter la sélection courbé la plupart du temps.
Noter aussi dans cet exemple la présence du curseur 3D qui est le point de pivot du rayon de courbure.
On sélectionne le curseur 3D comme point de pivot en appuyant sur la touche point (.) du clavier.
Voila! J'espère que mes explications vous aideront à créer différentes formes d'ouvertures dans la surface de vos objets.
Mes amis!
À la prochaine!
-
Commentaires
1ElinorJeudi 10 Août 2023 à 07:05Very nice post. I just stumbled upon your blog and wanted to say that I've really enjoyed browsing your blog posts. In any case I'll be subscribing to your rss feed and I hope you write again very soon!RépondreIts like you read my mind! You seem to know a lot about this, like you wrote the book in it or something. I think that you can do with some pics to drive the message home a bit, but other than that, this is fantastic blog. A fantastic read. I'll certainly be back. Suivre le flux RSS des commentaires
Suivre le flux RSS des commentaires
 Ajouter un commentaire
Ajouter un commentaire
Oser repousser les limites de sa créativité
 Twitter
Twitter del.icio.us
del.icio.us Facebook
Facebook Digg
Digg Technorati
Technorati Yahoo!
Yahoo! Stumbleupon
Stumbleupon Google
Google Blogmarks
Blogmarks Ask
Ask Slashdot
Slashdot