-
Utiliser le Skin Modifier
Bonjour!
Blender est un logiciel qui permet de faire des images mais qui contient tout ce qu'il faut pour créer des animations.
Dans la dernière version de Blender, on a ajouté un Skin Modifier qui permet de faire très rapidement un personnage.
Son utilisation de base est fort simple. Il suffit de créer un personnage en fil de fer fait uniquement avec des edges (côtés).
Pour faire cela, il suffit d'amener le cube en Edit Mode (touche Tab), de passer en Edge Select Mode (Ctrl + Tab, 2),
de copier un côté (edge) avec la commande Shift +D. Ensuite effacer le cube car il n'est plus nécessaire (touche X).
Passer en Vertex Select Mode (Ctrl + Tab, 1), sélectionner un vertex puis appuyer sur la touche E pour l'extruder.
Il faut créer une sorte de personnage comme en fil de fer en extrudant les vertices pour former les jambes, les bras et la tête.

Noter qu'on peut utiliser un Mirror Modifier si on veut une parfaite symétrie gauche et droite du personnage.
Une fois que le personnage est créé, on lui applique le Skin Modifier qui ajoutera un maillage autour de la forme en fil de fer.

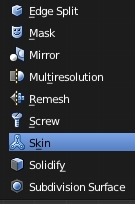

Il va de soi que cette forme est assez simple. Si nécessaire on peut déplacer ou extruder les vertices pour modifier la forme.
Modifier la forme de fil de fer modifiera le maillage. Pour mettre une armature au personnage, passer en Object Mode (touche Tab),
ensuite cliquer sur le bouton Create Armature dans le panneau du Skin Modifier.

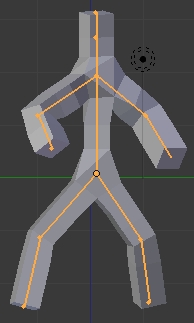
Aussitôt, une armature est créée. Cette armature est en mode d'affichage Stick.
Pour changer la pose du personnage, sélectionner l'armature, cliquer sur Object mode puis sur Pose Mode
dans la barre des boutons au bas de l'écran 3D.
Comme point de pivot, choisir Active Element (Alt + .) pour que la rotation se fasse sur l'os qui est sélectionné.
Ensuite sélectionner un os, appuyer sur la touche R et bouger la souris pour faire pivoter l'os.
Cliquer le bouton gauche de la souris pour accepter et terminer l'opération ou sur le bouton droit pour annuler la rotation.
En ce qui concerne l'armature, il se peut que certains os (bones) soient placés dans la mauvaise direction.
Ceci se détecte losqu'on fait pivoter l'os en Pose Mode ou on peut changer le mode d'affichage de l'armature.
En affichage Stick les os sont uniquement des lignes mais en affichage Octahedr les os seront comme dans l'image ci-dessous.
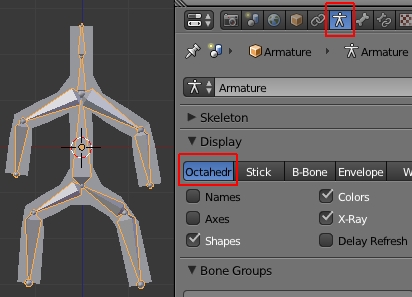
Ainsi on peut voir plus facilement les os dont on doit inverser la direction avec la commande Alt + F en Edit Mode.
Il faut comprendre le fonctionnement des os dans une armature.
Le point de rotation se fait sur le gros bout d'un os en affichage Octahedr.
Il y a une hiérarchie dans la relation entre les os formant un personnage.
Un os a pour parent l'os situé au-dessus de lui dans la hiérarchie.
Ainsi les os des doigts suivent la rotation de la main.
L'os de la main suit la rotation de l'os de l'avant-bras.
L'os de l'avant-bras suit la rotation de l'os partant de l'épaule.
L'os de l'épaule suit le mouvement de l'os contrôlant le corps.
Noter que certains os sont de type racine, ainsi l'os du corps n'a pas d'os au-dessus de lui dans la hiérarchie.
Les 2 os qui sont les cuisses sont aussi des os de type racine.
Ils font partie de l'armature mais n'ont pas un os au-dessus d'eux dans la hiérarchie auquel ils seraient reliés par une relation.
Les 2 images ci-dessous montre avant et après le changement de direction d'un os dans la jambe gauche du personnage.
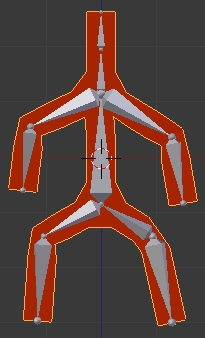

Après avoir inverser l'os, j'ai dû refaire le lien de parenté pour l'os sous lui car en inversant l'os cela a effacer le lien de parenté.
Pour refaire le lien de parenté, en Edit Mode, il faut sélectionner l'os inversé, puis cliquer sur le bouton avec un petit os pour voir le
nom de cet os dans le long rectangle gris dans le haut du panneau.

Ensuite sélectionner l'os à parenté, puis dans le panneau Relations, cliquer sur le rectangle gris sous Parent.
Une liste avec le nom des os apparaîtra. Il suffit de cliquer sur le nom de l'os qu'on avait précédemment sélectionné.
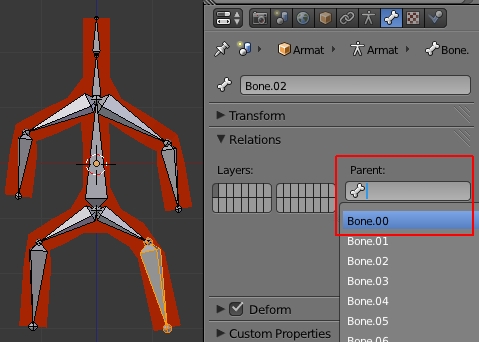
Ci-dessous le tableau Relations après avoir terminé le lien de parenté.

Le maillage de notre personnage est plutôt carré.
Pour l'adoucir on peut lui mettre un Subdivision Surface Modifier.
On peut de plus dans le panneau du Skin Modifier cocher l'option Smooth Shading.
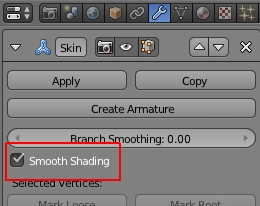
En résumé avec le Skin Modifier, la création d'un personnage se fait donc en huit étapes.
- Création d'une forme en fil de fer
- Utiliser le Skin Modifier pour faire le maillage
- Création de l'armature en cliquant sur le bouton Create Armature
- Inverser les os qui sont incorrectement placés
- Refaire les liens de parenté
- Adoucir le maillage (cocher Smooth Shading et mettre un Subdivision Surface Modifier)
- En Pose Mode, modifier la pose du personnage
- Animer le personnage pour faire une vidéo
Ci-dessous, notre personnage dans une pose de marche. Je l'ai placé dans un modeste petit décor.
Le maillage a été adouci avec un Subdivision Surface Modifier et j'ai coché l'option Smooth Shading.
Voilà! Une, deux trois, quatre, en avant compagnon!
-----------------------------------------------------------------------------------------------------------------------------
Pour apprendre des techniques dans l'art de faire un personnage ou comment lui mettre une armature,
consulter les numéros 19 (Rigging & constraints), 34 (Character building) et 35 (Rigs, Addons and more) du magazine Blender Art.
Noter que ce magazine, en format PDF, fournit aussi les fichiers blend en relation avec les articles du magazine.
À la fin de chaque magazine, il y a une galerie d'image des réalisations faites par les utilisateurs de Blender 3D
qui sont une très bonne source d'inspiration. Le dernier numéro de ce magazine est le #39 du mois d'octobre 2012.
Les numéros de 1 à 18 sont également disponibles en français.
Cliquer sur le titre d'un numéro, puis regarder sur la droite de l'écran sous le terme Translations French.
Le magazine est gratuit. Il vous restera donc plus de monnaie dans vos poches pour vous achetez des bonbons.
Mes amis! Santé, fortune et gloire!
À la prochaine!
-
Commentaires
Oser repousser les limites de sa créativité
 Twitter
Twitter del.icio.us
del.icio.us Facebook
Facebook Digg
Digg Technorati
Technorati Yahoo!
Yahoo! Stumbleupon
Stumbleupon Google
Google Blogmarks
Blogmarks Ask
Ask Slashdot
Slashdot

