-
Utiliser le "pie menu"
Bonjour!
Depuis la version 2.72, Blender offre une nouvelle méthode pour naviguer entre les modes et d'autres items spécifiques.
Cette nouvelle méthode est le "pie menu".
Le "pie menu" permet tout simplement d'exécuter plus rapidement certaines fonctions de Blender
en offrant des choix disposés autour d'un point central en fonction de la commande d'appel.
Primo, le "pie menu" est un addon et pour pour l'utiliser, il faut donc l'activer.
Pour l'activer cliquer sur le bouton à gauche dans la barre au bas de l'écran 3D.
Cliquer sur le choix User Preferences.
Cliquer sur le long bouton Add-ons s'il n'est pas en bleu.
Cliquer sur le dernier choix, User Interface, en bas de la liste sur la gauche de votre écran.
Dans le haut de votre écran vous verrez User Interface Pie Menu Official et complètement sur la droite un petit carreau gris.
Il faut cliquer sur le petit carreau gris pour activer le addon du "pie menu".
Finalement dans le bas de l'écran, sur la gauche, il faut cliquer sur le bouton Save User Settings.
Le "pie menu" peut être appelé dans différents contextes dont certains sont expliqués ci-dessous.
Pour appeler le pie menu...
1 - Presser la touche Tab pour pouvoir changer de mode (Edit Mode, Object Mode, Sculpt Mode, etc).

Les chiffres à la droite de chaque choix sont les raccourçis clavier.
Ainsi on peut faire Tab + 6 ou Tab + 4 pour interchanger entre Edit Mode et Object Mode.
Question : pourquoi les raccourcis clavier ne vont pas de 1 à 6? Je n'en ai aucune idée.
C'est blender, il n'y a rien à comprendre.
2 - Presser la touche Q pour pouvoir changer de vue.

Pour ceux qui débutent Top = Top view soit vue de haut, Back = Back view soit vue de l'arrière et ainsi de suite.
Dans ce menu, je crois qu'on a tenté de garder les mêmes chiffres du clavier numérique pour les raccourçis clavier.
Ceci expliquerait pourquoi on a oublié le chiffre 5 pour éviter de pertuber les utilisateurs qui associent le chiffre 5
au basculement entre l'affichage ortho et perpective.
Le choix More (raccourçi clavier : Q3) appelle un second menu affichant les choix que l'on voit ci-dessous.
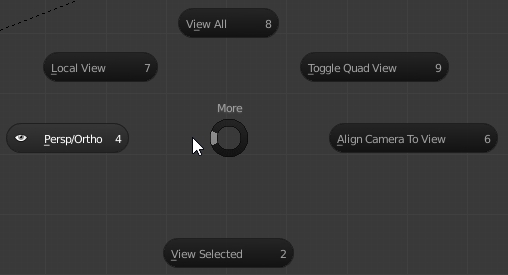
3 - Presser la touche point (.) pour pouvoir changer le point de pivot (origine, curseur 3D, etc).

Ce menu est un peu bizarre puisqu'il affiche le choix qui est déjà actif en sur luminescence (highlighted).
Il est entouré d'une petite ligne grise mais comme elle n'est pas très évidente on a crû bon de mettre le texte plus lumineux.
De plus si l'option Center Points est active au moment où vous appelez le menu, on aura un menu comme ci-dessous.
Dans cet exemple, je sélectionnerais individuals origins.
Tout ceci pour montrer qu'on a beaucoup de texte en sur luminescence.

Noter que l'option Center Points revient à cliquer sur le bouton à la droite des choix de point de pivot.
Cette option fait en sorte que l'on tourne le centre de l'objet, ce qui garde l'objet dans sa même position.
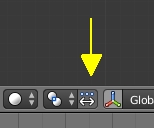
Pour comprendre ce que fait cette option, sélectionner 2 objets et assurez-vous d'avoir comme point de pivot
Median Point (ctrl + touche de la virgule) ou si vous utilisez le pie menu (touche point + touche chiffre 8).
Appuyer sur la touche R puis bouger la souris pour faire tourner les 2 objets.
Maintenant activer l'option Center Points et faites de nouveau tourner les objets.
Regardez la différence sur la manière que les 2 objets tournent.
4 - Presser les touches Ctrl + Shift + Tab pour utiliser le mode magnétique (snapping).

Le petit cadenas à gauche du choix Snap indique si le mode magnétique est actif ou non.
Il ne faut pas se fier à la ligne entourant ce choix qui pourrait nous faire croire que le mode magnétique est activé.
Sur la gauche Increment permet de rendre la grille de Blender magnétique.
Par conséquent, la définition de la grille définira la précision du déplacement d'un objet.
Pour changer les paramètres de la grille de Blender, ouvrir le panneau sur la droite de l'écran 3D (touche N).
Dans le panneau Display, vous verrez Grid Floor, puis un peu plus bas le paramètre Subdivisions.
Plus la valeur du paramètre Subdivisions sera grande, plus vous aurez de précision quand la grille est magnétique.
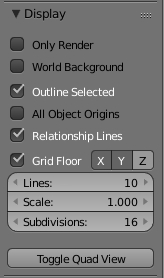
5- Presser la touche Z pour changer le type d'affichage.
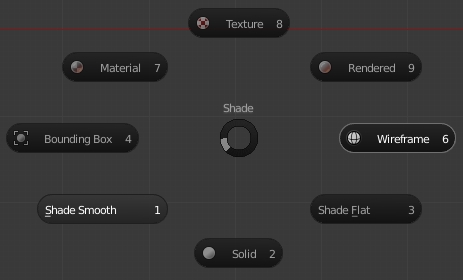
6 - Presser la touche Ctrl et la touche de la barre d'espacement pour les aides de manipulation).

Les aides de manipulation ou GIZMOS sont des aides pour déplacer, pour redimensionner ou faire pivoter un objet.
L'image ci-dessous montre les aides de déplacement qui sont 3 flèches, une rouge, une verte et une bleue.

Chaque flèche ayant la même couleur que l'axe de déplacement auquel elle fait référence.
La flèche rouge pour un déplacement le long de l'axe X.
La flèche verte pour un déplacement le long de l'axe Y.
La flèche Bleue pour u déplacement le long de l'axe Z.
En mode Global, les déplacements suivent les axes XYZ.
En mode Local, les déplacements se font sur les normales, c'est-à-dire perpendiculairement aux faces.
Ceci permet de déplacer un objet sans que sont déplacement soit parallèle à un des 3 axes, soit X, Y ou Z.
Pour plus d'information sur ce sujet (en anglais) visiter cette page.
Ci-dessous, la liste des commandes pour appeler le pie menu.
Pour terminer, voici une scène que j'ai faite dans Blender.
J'ai utilisé un objet 3D, un A-Wing de la guerre des étoiles passant au-dessus d'une région de la Grèce.
J'ai trouvé l'image du fond en mettant les mots-clés greece et meteora dans le moteur de recherche Google.
Sur cette page, vous trouverez un A-Wing gratos en format 3DS qu'on peut importer dans Blender 3D.
Ce site a archivé son ancien contenu après un changement de vocation.
Probablement que ce vaisseau est dans le ''Star Wars - Ultimate vehicles pack''.
Noter que cette région de la Grèce a été mise en vedette à la fin du film de James Bond Rien que pour vos yeux.
À la fin du film, James Bond (Roger Moore) doit grimper jusqu'au sommet d'un pic pour atteindre un ancien monastère.
Comme le dit le perroquet dans le film : ATAC à Saint-Céril, ATAC à Saint-Céril.
Je me souviens que l'on a aussi utilisé cet endroit dans Tintin et le mystère de la Licorne.
Ce film n'est pas en bande dessiné mais avec de vrais acteurs.
Tintin et le capitaine Haddock vont voir un moine pour avoir des renseignements sur l'ancien capitaine décédé de la Licorne.
Mes amis!
Puisse la Grèce réussir avec honneur à passer au travers de la crise économique qui la tourmente.
À la prochaine!
-
Commentaires
Oser repousser les limites de sa créativité
 Twitter
Twitter del.icio.us
del.icio.us Facebook
Facebook Digg
Digg Technorati
Technorati Yahoo!
Yahoo! Stumbleupon
Stumbleupon Google
Google Blogmarks
Blogmarks Ask
Ask Slashdot
Slashdot



