-
Utiliser une texture procédurale
Bonjour!
Aujourd'hui je vous explique les problèmes qu'on peut rencontrer lorsqu'on utilise des textures procédurales.
Une texture procédurale est faite par calcul mathématique tandis qu'une texture par UV mapping utilise une image bitmap.
Pour ce post j'utiliserai une texture procédurale qui imite le bois et je vous montrerai comment Blender affiche la texture dans le
rendu après avoir modifier l'objet en l'étirant, en le faisant tourner, en fusionnant les objets, etc.
Premièrement comment faire une texture de bois dans Blender?
1 - Sélectionner l'objet qui recevra la texture de bois.
2 - Cliquer sur le bouton Material
3 - Dans le panneau Diffuse ajuster les 3 curseurs sur R 0.400, G 0.130 et B 0.000

4 - Cliquer sur le bouton Textures
5 - À droite de Type, cliquer sur None puis dans la liste cliquer sur Wood
6 - Dans le panneau Wood, cliquer sur Ring Noise
7 - En dessous de Basis, mettre Size sur 0.20 et Turbulence sur 8.00

8 - Dans le panneau Mapping, en dessous de Size, mettre X sur 0.05, Y sur 4.00 et Z sur 4.

9 - Dans le bas du panneau Influence, cliquer sur le rectangle coloré en mauve fluo et ajuster
les valeurs des 3 curseurs comme ceci : R 0.200, V 0.090, B 0.000
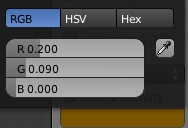
Tout ceci donne une texture de bois de couleur brune avec un motif chamoiré brun foncé comme dans l'image ci-dessous.

Maintenant faire une texture procédurale est une chose, la mettre correctement sur un objet en est une autre.
Une texture procédurale sera altérée si on
- modifie la taille de l'objet
- fait pivoter l'objet et qu'on apllique par la suite la commande Ctrl + A, Rotation
- place un Array Modifier sur l'objet et qu'on clique ensuite sur le bouton Apply
- fusionne 2 ou plusieurs objets ensemble avec la commande Ctrl + J
L'image ci-dessous montre que redimensionner un objet sur un axe affecte la texture procédurale imitant le bois.

Selon que l'on grossit ou qu'on diminue la taille de l'objet, Blender va étirer ou comprimer la texture avec l'objet.
Si on trouve que la texture a trop changé après le redimensionnement, il nous faudra modifier la valeur de certains paramètres
qui contrôle la définition de la texture.
Ci-dessous, la planche du haut montre comment la texture est modifiée après avoir fait pivoter la planche et
lui avoir appliqué la commande Ctrl + A, Rotation.

Blender place la texture sur un objet en utilisant un système de coordonnée X et Y.
Faire pivoter un objet puis lui appliquer la commande Ctrl + A, Rotation repositionne l'objet par rapport aux cordonnées X et Y.
Dans le cas d'une texture de bois comme ici, il vaut mieux éviter la commande Ctrl + A, Rotation car cela ne fait pas très réaliste.
L'image ci-dessous montre comment se comporte la texture avec un Array Modifier. La planche est dupliquée 5 fois.
À gauche je n'ai pas cliqué sur le bouton Apply du Array Modifier et à droite j'ai cliqué sur le bouton Apply.
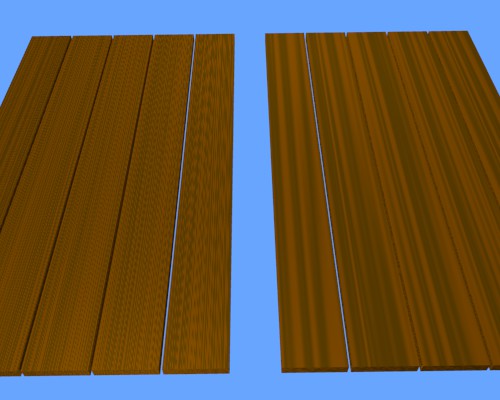
Dans le cas d'un Array Modifier, si on clique sur le bouton Apply du Array Modifier,
Blender étire la texture pour couvrir les 5 planches.
La texture paraît plus grosse, mais si la caméra est placée loin des planches la différence devient beaucoup plus subtile.
Ci-dessous, à gauche, 2 planches sont 2 objets séparés. À droite, les 2 planches ont été fusionnées avec la commande Ctrl + J.

Comme on peut le voir, fusionner plusieurs objets ensemble modifie l'apparence de la texture.
En fusionnant plusieurs objets ensemble avec la commande Ctrl + J, Blender considère qu'il a affaire à un seul objet.
Ceci implique que le même système de coordonnée X et Y s'applique à cet objet.
Blender mappera donc la texture sur l'objet en utilisant le même système de coordonnée X et Y.
Sur un objet très complexe composé de plusieurs objets fusionnés ensemble, le résultat peut-être très désatreux.
C'est pourquoi sur un objet comme un personnage on utilise une image et le UV mapping pour faire la texture.
Pour apprendre comment Blender gère les textures procédurales, il suffit juste de faire une texture procédurale et de la mettre
sur un ou plusieurs objets. Ensuite modifier le ou les objets, comme j'ai fait dans ce post, en les redimensionnant, mettez un
modifier (array, bevel, etc), fusionnez les objets ensemble, etc, et voyez comment se comporte la texture sur les objets
en faisant un rendu de la scène après chaque modification.
---------------- --------------------- ------------------------- -----------------------
Je rappelle que le site Blender Open Material Repository, que j'ai mis dans mes liens à gauche, permet de télécharger des
textures procédurales qu'on peut ensuite utiliser pour mapper nos objets. Il suffit de cliquer sur le bouton Browse Database pour
découvrir les différentes catégories de textures qu'offre le site. En regardant les paramètres de contrôle de ces textures cela
permet d'apprendre à faire nos propres textures procédurales.
Voici la page du manuel, en anglais, de Blender 2.6 sur les textures procédurales.
Ici la page en français du manuel mais pour Blender 2.4.
Finalement une vidéo de Youtube qui explique comment animer une texture procédurale.
Voilà! Mes amis, que la force soit avec vous!
À la prochaine!
-
Commentaires
Oser repousser les limites de sa créativité
 Twitter
Twitter del.icio.us
del.icio.us Facebook
Facebook Digg
Digg Technorati
Technorati Yahoo!
Yahoo! Stumbleupon
Stumbleupon Google
Google Blogmarks
Blogmarks Ask
Ask Slashdot
Slashdot
