-
Animer un objet dans Blender
Bonjour!
Avant de faire une animation dans Blender, il faut comprendre la manière que Blender travaille pour animer un objet.
Blender n'a pas une boule de crystal pour deviner quel mouvement vous aimeriez obtenir de votre objet.
Il faut donc aider Blender en lui indiquant les positions limites du mouvement que devra faire l'objet que vous désirez animer.
Ces positions limites s'appellent dans le langage 3D "clé de position", en anglais on dit "keyframe".
Après avoir insérer une clé de position au début et à la fin du mouvement que devra faire l'objet,
Blender calculera toutes les images intermédiaires entre les 2 positions.
Pour insérer une clé de position on utilise les boutons au bas de l'écran TimeLine.
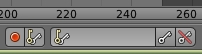
Le bouton rouge est pour l'utilisation du mode automatique d'insertion de clé de position.
Pour activer ce choix il suffit de cliquer sur ce bouton.
(Voir mon post sur le fly mode pour plus d'info sur ce bouton rouge).
Le long rectangle gris, comme le montre l'image suivante, affiche lorsqu'on clique dessus les différents types de clé de position.
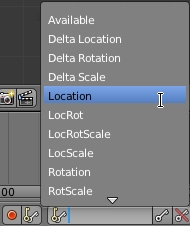
Exemple, si on veut juste que notre objet se déplace du point A au point B, on sélectionnera Location.
On insérera une clé de position "Location" au début du mouvement
et on insérera une autre clé de position "Location" à la fin du mouvement.
Pour insérer la clé de position "Location" on clique sur le bouton avec une petite clé.
Je l'ai entouré de rouge dans l'image ci-dessous.

Bien sûr, on procède ainsi si on n'utilise pas le mode d'insertion de clé automatique.
Avant d'insérer une 2e clé de position sur la fin du mouvement fait par l'objet, il faut changer la valeur du compteur d'image.
Exemple, le mouvement commence sur l'image 1 et se termine sur l'image 100.
Compteur d'image sur 1, on place la première clé de position.

On amène le compteur d'image sur 100, on déplace l'objet à sa nouvelle position puis on insère la seconde clé de position.
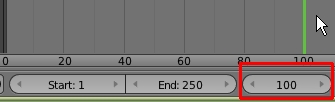
Pour changer la valeur du compteur d'image, que j'ai entouré de rouge, on peut cliquer dessus
ou déplacer la ligne verte avec la souris.
Autre exemple, si on voulait faire tourner une hélice d'avion pendant que l'avion se déplace.
Pour l'avion qui se déplace, il faudrait une clé Location puisque l'avion change de place.
Mais pour l'hélice qui tourne il faut juste une clé de Rotation.
Bien sûr l'hélice serait reliée à l'avion avec Ctrl + P (Set Parent To).
Ainsi quand l'avion bouge, l'hélice suit le déplacement de l'avion. Mais en plus elle tourne sur elle-même.
J'ai fait un fichier Blend pour montrer cet exemple. Juste un cube et un bâton qui tourne.
C'est juste pour aider ceux qui commencent dans Blender. Ce n'est pas une animation sophistiqué je le reconnais.
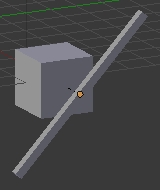
Pour partir une animation on appuie sur les touches Alt + A
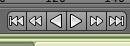
ou on utilise les boutons de contrôle au bas de l'écran TimeLine.
Appuyer sur la touche Escape pour arrêter une animation.
Pour rendre une animation (en faire une vidéo) on appuie sur les touches Ctrl + F12.
Pour travailler avec une animation Blender offre plusieurs types d'écran.
Bien sûr, il y a l'écran 3D où sont placés le ou les objets à animer.
Au bas de l'écran 3D il y a l'écran TimeLine. Cet écran permet de voir où sont nos clés de position.
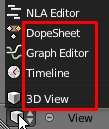
L'écran du Graph Editor contient les courbes de déplacement, de rotation, de changement de grosseur, etc.
En modifiant ces courbes, on modifie le comportement de l'objet qui est animé.
Chaque courbe gère un paramètre spécifique. Ainsi il y une courbe pour chacun des axes X, Y et Z.
Si par exemple l'objet s'élève sur l'axe des Z, modifier la courbe de l'axe des Z
va changer sa position sur cet axe ou la façon qu'il se déplace sur cet axe.
L'écran DopeSheet contient les clés de position qu'on peut déplacer pour changer la durée d'un mouvement.
J'ai trouvé sur YouTube une vidéo qui vous explique comment faire rebondir une balle sur une surface plane.
En regardant la vidéo vous apprendrez comment utiliser tous ces écrans : 3D, TimeLine, GraphEditor et DopeSheet
tout en réalisant l'animation de la balle qui rebondit.
Si vous commencez dans Blender et trouvez la vidéo ci-dessus un peu trop raide pour vous,
vous pouvez essayer cette autre animation d'un petit sous-marin.
L'hélice tourne, le périscope tourne, le gouvernail pivote pour faire tourner le sous-marin et le sous-marin se déplace.
C'est avec ce tutoriel que j'ai fait ma première animation. Plus simple à faire mais c'est en anglais.
Voici le lien pour faire ce tutoriel. *** Désolé, le lien ne fonctionne plus correctement ***
Regardez sous Lesson 01 - 01A - Yellow Submarine. Tout est là.
*** Voici un lien vers une vidéo sur Youtube qui explique comment faire le sous-marin. ***
Votre animation du sous-marin une fois terminée devrait ressembler à la vidéo que vous voyez ci-dessous.
Voilà! Silence! Action! On tourne!
Mes amis!
À la prochaine!
-
Commentaires
1BoostySamedi 18 Mai 2013 à 01:24Beau boulot je commence et je penses refait la même chose continu Côme caRépondre Suivre le flux RSS des commentaires
Suivre le flux RSS des commentaires
 Ajouter un commentaire
Ajouter un commentaire
Oser repousser les limites de sa créativité
 Twitter
Twitter del.icio.us
del.icio.us Facebook
Facebook Digg
Digg Technorati
Technorati Yahoo!
Yahoo! Stumbleupon
Stumbleupon Google
Google Blogmarks
Blogmarks Ask
Ask Slashdot
Slashdot
