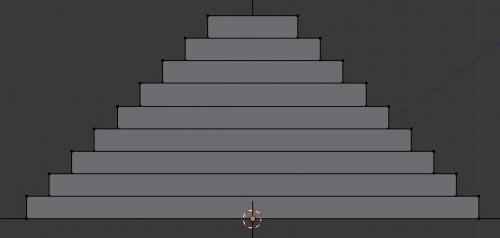-
Bonjour!
Aujourd'hui, je vous parle d'extrusion, de normale et de déplacement.
Parfois il nous arrive d'extruder une face d'un objet puis on se rend compte qu'on n'a pas extrudé la face
jusqu'au bon endroit. On essaie de la déplacer en utilisant la commande G mais voilà il y a un problème.
Parce que la face a été extrudée le long de sa normale et que cette normale n'est pas alignée sur un des axes X, Y ou Z
du système d'orientation de transformation Global, on ne peut pas garder la face bien alignée sur sa normale
tout en la déplaçant.
La solution à ce problème est de passer du système d'orientation de transformation Global à celui de Normal.
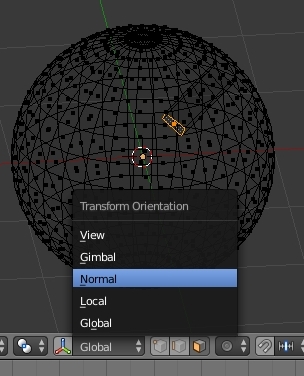
Puis il faut activer les gizmos (les aides à la manipulation des objets) et déplacer la face en cliquant sur la flèche bleue
et en maintenant le bouton gauche de la souris enfoncé tout en bougeant la souris pendant le déplacement de la sélection.
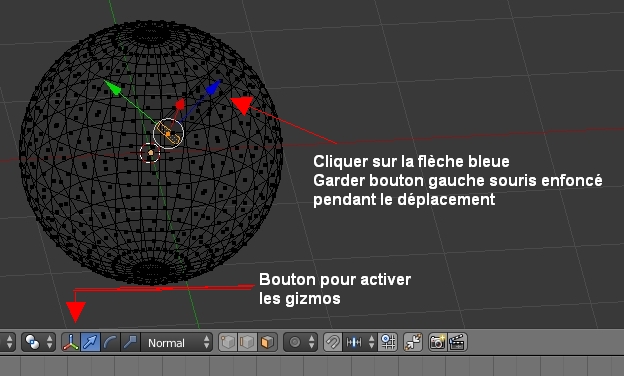
La normale d'une face est alignée perpendiculairement avec sa surface.
Par conséquent la flèche bleue qui représente l'axe Z est alignée sur la normale de la face.
Noter que les gizmos offrent 3 choix.
Le bouton avec une flèche sert à activer les aides au déplacement des objets (3 flèches, une pour chaque axe X, Y et Z)
Le boutons avec un arc de cercle sert à activer les aides au pivotement des objets (3 cercles, un pour chaque axe x,y et Z).
Le bouton avec un petit carreau au bout d'un tige sert à redimensionner les objets.
La couleur représente l'axe, soit vert pour l'axe Y, rouge pour l'axe X et bleu pour l'axe Z.
En Edit Mode, on peut faire afficher les normales des faces en allant dans le panneau Mesh Display.
Il faut ouvrir le panneau sur la droite de la fenêtre 3D (touche N) pour avoir accès au panneau Mesh Display.
Regarder sous le terme Normals il y a 3 boutons qui contrôle l'affichage des normales
pour respectivement les vertices, les edges et les faces.
Le paramètres Size contrôle la longueur des lignes qui sont affichées.
En Edit Mode on peut faire pointer les normales des faces vers l'extérieur d'un objet avec la commande Ctrl + N.

On peut aussi faire pointer les normales vers l'intérieur avec la commande Ctrl + Shift + N.

Si on a sélectionné plusieurs faces, il faut cliquer sur le bouton Extrude Individual pour extruder le long des normales.
Ce bouton se trouve dans le panneau à gauche de l'écran 3D.
C'est Index Tools > Panneau Mesh Tools > Section Add > Bouton Extrude Individual.

Si on a sélectionné plusieurs faces et que l'on presse juste la touche E
on extrudera les faces sélectionnées mais pas en suivant leurs normales.

Après avoir modifié un objet en Edit Mode, il est conseillé de cliquer le bouton Remove Doubles
et de recalculer les normales des faces avec la commande Ctr + N
ou bien Ctrl + Shift + N si les faces de vos objets doivent pointer vers l'intérieur.
Un cas typique où les faces doivent pointer vers l'intérieur est lorsqu'on utilise un skydome pour faire notre scène.
Utiliser un skydome signifie placer notre scène sous une demi sphère qui sera mappé avec l'image d'un ciel.
Il faut donc que les faces de cette demi sphère pointent vers l'intérieur de celle-ci.
Mes amis!
J'ai regardé dernièrement en streaming le film Valérian et la cité des mille planètes.
Ce n'est qu'à la fin du film que je me suis rappelé les bandes dessinées de Valérian et Laureline.
C'était des histoires de science-fiction. Parfois on met du temps pour cliquer comme on dit.
Toutes les bandes dessinées sont transformées en film. Ce qui est normal puisque les cinéastes d'aujourd'hui
ont grandi en lisant des Tintin, des Lucky Luke, des Astérix ou les aventures de Valérian et Laureline.
À la prochaine!
 votre commentaire
votre commentaire
-
Bonjour!
Aujourd'hui, je vais vous parler de la commande Inset (touche I).
La commande Inset, c'est un en quelque sorte les commandes E (extrusion), S (ajuster la taille) et F (créer une face)
fusionnées en une seule commande.
Le setup de départ
1 - Effacer le cube
2 - Ajouter un objet de type ''plane'' (Shift + A >>> Mesh >>> Plane).
3 - Passer en Edit mode (touche TAB).
4 - Faire une copie de l'objet (Shift + D) , puis presser la touche X et bouger la souris
pour amener la copie à droite du premier plan. Cliquer bouton droit souris pour terminer l'opération.

Sans la commande Inset
1 - Sélectionner le premier plan, presser la touche X puis cliquer sur Only Faces.
2 - Passer en Edge Select Mode (Ctrl + TAB puis presser 2)
3 - Presser la touche E puis la touche Entrée.
4 - Presser la touche S et bouger un peu la souris pour voir des faces se créer.
5 - Pour faire une face dans le petit carreau du centre presser la touche F.

En utilisant la commande Inset
1 - Passer en Face Select Mode (Ctrl + Tab puis presser 3).
2 - sélectionner le plan de droite.
3 - Presser la touche I et bouger la souris.
4 - Les 4 faces en périphérie plus celle du centre se font d'un seul coup avec la commande Inset.

Le résultat final est le même mais avec la commande Inset, c'est plus rapide.
Faire un pyramide à étage
en utilisant la commande Inset (touche I) et la commande d'extrusion (touche E).
Commande d'extrusion
Amener un objet de type ''plane'' en Edit Mode (touche TAB).
Passer en Face Select Mode (Ctrl + Tab, 3).
Presser successivement les touches E Z Z . 1 Entrée
Cette commande va extruder le plan le long de l'axe Z de 0.1 unit de la grille de Blender le long de l'axe Z.
Commande Inset
Presser touche I, bouger la souris un peu puis cliquer le bouton gauche de la souris.
À gauche dans le panneau Inset Faces, mettre Thickness sur 0.1000, presser touche Entrée pour finir l'opération.
Cette commande va créer 4 faces sur le contour du sommet qui auront une largeur de 0.1 unit de la grille de Blender.
La commande va aussi créer une face pour fermer l'ouverture centrale.
On répétera ces 2 commandes (extrusion + Inset) autant de fois que nécessaire pour former la pyramide.
Pour la commande Inset, après la passe initiale, il suffira de presser la touche I puis la touche Entrée
car la valeur du paramètre Thickness est conservée. Il n'est donc pas nécessaire de rentrer cette valeur
à chaque fois qu'on répète la commande.
Normalement une pyramide Maya a neuf niveaux, puis un temple à son sommet.
Il faut donc faire 9 passes successives pour faire la pyramide à étage.
Ci-dessous, les 9 niveaux de la pyramide sans le temple au sommet.
Noter que les Mayas et les Égyptiens ne semblaient pas construire des pyramides pour les mêmes raisons.
En théorie, les égyptiens construisaient des pyramides pour en faire des tombeaux
alors que les mayas construisaient des pyramides pour satisfaire leur fixation concernant le temps.
OK! Mes amis!
Qui aime payer des impôts?
Pourquoi faut-il payer des impôts?
Qui contrôle l'argent?
Est-ce nos élus?
Est-ce les banquiers?
À la prochaine!
 votre commentaire
votre commentaire Suivre le flux RSS des articles
Suivre le flux RSS des articles Suivre le flux RSS des commentaires
Suivre le flux RSS des commentaires
Oser repousser les limites de sa créativité
 Twitter
Twitter del.icio.us
del.icio.us Facebook
Facebook Digg
Digg Technorati
Technorati Yahoo!
Yahoo! Stumbleupon
Stumbleupon Google
Google Blogmarks
Blogmarks Ask
Ask Slashdot
Slashdot