-
Bonjour!
Aujourd'hui, je vous montre un autre exemple de soucoupe volante que j'ai faite à partir de 3 sphères UV (UV Sphere).
La troisième sphère, dont je n'ai gardé qu'une partie, sert uniquement à fournir des vertices que j'affiche en mode halo.
Ceci dans le but de faire les petites lumières à certains endroits sur le contour de la soucoupe.

Les sphères ont été écrasées sur l'axe Z et le centre de la sphère rouge
a été extrudé vers le haut pour former l'habitacle de la soucoupe.
Le fichier blend de la soucoupe est disponible ici.
L'image de l'arrière-plan est paquetée au fichier.
Pour décompresser le fichier, il faut utiliser le logiciel gratuit 7-zip.
Il est dans la section Liens dans la colonne à gauche de ce blog.
Ci-dessous, quelques exemples de ce qu'on peut faire à partir d'une sphère.
Un vaisseau spatial, fait avec des sphères UV et des cylindres.

Un personnage fait à partir d'une sphère UV avec l'ajout de cylindres pour les pattes et les bras.
Les mains, épaules, coudes et les yeux sont aussi faits avec des sphères UV.
Pour les tubes bruns pour les yeux, j'avais simplement extrudé un cercle.
Pour faire les pieds, j'ai ajouté une boucle près du bas d'un cylindre. Puis quelques faces ont été extrudées.
Ensuite j'ai simplement déplacé quelques vertices pour former comme un pied de canard.
Le chapeau est juste le dessus de la sphère extrudé. J'ai ensuite modifié la taille de quelques boucles.

Une station spatiale faite à partir de quelques sphères UV et de cercles extrudés.
Dans l'Image ci-dessous, la planète est simplement une sphère UV mappé avec l'image de la Terre.

Une cloche de plongée faite à partir d'une icosphère et de quelques cercles extrudés.

Finalement, le ballon de soccer dans l'image ci-dessous est également fait à partir d'une icosphère.

Mon post S'amuser à mapper une sphère vous montre aussi des exemples d'utilisation d'une sphère.
Pour trouver d'autres idées sur ce que vous pouvez faire avec une sphère, aller dans Google
et faites une recherche avec le terme 3d sphere art ou bien 3d sphere wallpaper.
Vous trouverez ainsi un grand nombre d'images qui pourra enflammer votre imagination.
Mes amis!
Ne perdons pas la boule. Gardons la tête sur les épaules. Vive la liberté! Vive une Terre sans frontière!
À la prochaine!
 votre commentaire
votre commentaire
-
Bonjour!
Aujourd'hui, je vous montre une scène faite avec une soucoupe volante.
L'image pour le fond de la scène a été trouvée sur le web.
Ici le fichier blend de la scène compressé avec 7-zip. J'ai paquetée l'image du fond au fichier blend.
Mise à jour --> La soucoupe de la télésérie Alerte dans l'espace (U.F.O. en anglais) est disponible ici en format OBJ.
Ci-dessous, une vidéo de Youtube montre 8 façons de faire un trou dans un objet.
Méthode 1 :
- En Object Mode faire Shift + A > Mesh > Plane
- Presser la touche TAB pour passer en Edit Mode
- Cliquer 2 fois sur le bouton Subdivide pour diviser le plan
- Sélectionner le vertex au centre du plan
- Presser X - Cliquer sur Vertices
- Sélectionner un vertex autour du trou
- Tenir la touche Shift enfoncée et sélectionner les 7 autres vertices autour du trou
- Faire commande Shift + Alt + S puis bouger la souris un peu pour arrondir les bords du trou
- Mettre un Subdivision surface modifier pour arrondir le contour du trou davantage
Méthode 2 :
- En Object Mode faire Shift + A > Mesh > Plane
- Presser la touche TAB pour passer en Edit Mode
- Cliquer une fois sur le bouton Subdivide pour diviser le plan
- Sélectionner le vertex au centre du plan
- Faire commande Ctrl + Shit + B puis bouger la souris pour faire une face
- Presser W puis la touche 1 pour diviser la face sélectionnée
- Sélectionner le vertex au centre de la face que l'on vient de diviser
- Presser X - Cliquer sur Vertices
- Sélectionner un vertex autour du trou
- Tenir la touche Shift enfoncée et sélectionner les 7 autres vertices autour du trou
- Faire commande Shift + Alt + S puis bouger la souris un peu pour arrondir les bords du trou
- Mettre un Subdivision surface modifier pour arrondir le contour du trou davantage
Méthode 3 :
- En Object Mode faire Shift + A > Mesh > Plane
- Presser la touche TAB pour passer en Edit Mode
- Cliquer trois fois sur le bouton Subdivide pour diviser le plan
- Sélectionner les 9 vertices au centre du plan
- Presser X puis cliquer sur Vertices
- Faire commande Shift + A > Circle
- Ajuster Vertices sur 16 dans le panneau Add Circle sur la gauche de l'écran 3D
- Presser S puis bouger la souris pour diminuer la taille du cercle
- Tenir enfoncé Shift + Alt puis cliquer sur un vertex sur le bord du trou
- Faire commande Ctrl + E puis presser la touche L
- Si nécessaire, Mettre un Subdivision surface modifier pour arrondir le contour du trou davantage
Le nombre de vertices du cercle doit être égal au nombre de vertices qui forment le contour du trou.
Voir mon post Faire un trou rond sur une face d'un cube pour plus d'info sur cette méthode.
Méthode 4 :
- En Object Mode faire Shift + A > Mesh > Plane
- Presser la touche TAB pour passer en Edit Mode
- Presser la touche I
- Bouger la souris pour créer une face rectangulaire au centre du plan
- Sélectionner la face au centre du plan
- Presser X puis cliquer sur Faces
- Presser la touche A pour tout sélectionner
- Cliquer une fois sur le bouton Subdivide
- Sélectionner un vertex autour du trou
- Tenir la touche Shift enfoncée et sélectionner les 7 autres vertices autour du trou
- Faire commande Shift + Alt + S puis bouger la souris un peu pour arrondir les bords du trou
- Mettre un Subdivision surface modifier pour arrondir le contour du trou davantage
Méthode 5 :
- En Object Mode faire Shift + A > Mesh > Cylinder
- À gauche de l'écran 3D, dans le panneau Add Cylinder mettre Cap fill type sur Nothing
- En Object Mode faire Shift + Mesh > Plane
- Appuyer sur la touche S et agrandir un peu le plan
- Mettre un Boolean modifier sur le plan
- Dans le panneau du Boolean Modifier sous Operation, cliquer sur Intersect puis cliquer sur Difference
- Dans le panneau du Boolean Modifier cliquer dans le rectangle gris sous Object puis cliquer sur le mot Cylinder
- Dans le panneau du Boolean Modifier cliquer sur le bouton Apply
- Presser le chiffre 1 du clavier numérique pour passer en vue de face
- Sélectionner le cylindre en haut du plan, presser la touche X, cliquer sur Delete
- Sélectionner le cylindre en bas du plan, presser la touche Tab pour passer en Edit Mode
- Tenir enfoncer la touche Alt et sélectionner un vertex au bas du cylindre
- Effacer la boucle sélectionnée en pressant la touche X puis cliquer sur vertices
- Presser le chiffre 7 du clavier numérique pour passer en vue de dessus pour pouvoir voir le trou dans le plan
Méthode 6 :
- En Object Mode faire Shift + A > Mesh > Plane
- Presser la touche TAB pour passer en Edit Mode
- Presser la touche X puis cliquer sur Only Faces
- Faire commande Shift + A > Circle
- Presser la touche S puis bouger la souris pour diminuer la taille du cercle
- Tenir enfoncé Shift + Alt puis cliquer sur un vertex du plan
- Faire commande Alt + F pour faire une face qui remplira l'espace entre le cercle et le contour du plan
Méthode 7 :
- En Object Mode faire Shift + A > Curve > Circle
- Presser la touche TAB pour passer en Edit Mode
- Presser 2 fois la touche V pour convertir le cercle en carré
- Taper successivement R 4 5 puis presser la touche Entrée
- À droite de l'écran 3D, dans l'écran des propriétés, cliquer sur le bouton Object Data
- Dans le panneau Shape cliquer sur le bouton 2D
- Pour un trou carré, presser les touches Shift + D, puis bouger la souris pour diminuer la taille du carré
- Pour un trou rond, faire Shift + A > Circle ensuite presser la touche S, bouger la souris pour diminuer le cercle
- Si nécessaire, presser la touche G et bouger la souris pour placer le cercle à l'endroit désiré
- Pour changer un trou carré en trou rond ou l'inverse, modifier la valeur du paramètre Preview dans le panneau Shape
- Note : pour convertir un objet Curve en objet Mesh la commande à faire en Object Mode est Alt + C puis taper 2
Méthode 8 : pour faire un trou dans un tube vous pouvez utiliser l'outil couteau comme il est montré dans la vidéo
ou faire des faces comme je le montre dans mon post du 12 mai 2014 : Faire un joint en T
Noter que pour un faire un trou au contour irrégulier dans un plan, c'est-à-dire que le trou n'est pas un cercle ou un carré,
la méthode la plus simple est d'utiliser l'outil couteau.
Vous ajouter un plan en Object Mode : Shift + A > Mesh > Plane.
Vous pressez la touche TAB pour passer en Edit Mode.
Là, pressez la touche K pour appeler l'outil couteau.
Cliquer le bouton gauche de la souris pour placer le premier point de coupe sur le plan.
Bouger la souris pour placer le second point de coupe, cliquer le bouton gauche de la souris.
On répète pour les autres points de coupe. Déplacement puis clic bouton gauche souris. Il faut faire une figure fermée.
Le dernier point de coupe sera donc sur le premier point de coupe.
Puis presser la touche Entrée. Et voilà, on obtiendra un trou dans le plan.

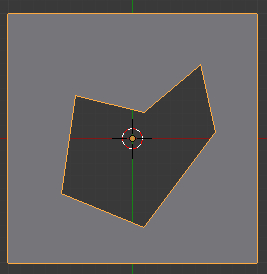
Finalement, j'ai publié par le passé un autre post sur comment faire des trous dans un objet qui pourrais vous intéresser
Noter qu'on peut aussi utiliser une image pour faire un trou dans un plan.
Pour de l'information sur ce sujet, voir la fin du post Découper une forme dans un plan
et visiter aussi le post Percer un trou dans une surface.
Mes amis!
Nom d'un trou noir mangeur d'atome, c'est la fin de ce post.
À la prochaine!
 votre commentaire
votre commentaire
-
Dans ce post, vous trouverez les liens menant vers les index des anciennes années.
2020 2019 2018 2017 2016 2015 2014 2013 2012 2011
Ci-dessous la liste des posts que j'ai publié occasionnellement sur l'électronique
2012-02-04 ..... 001 - Clignotant pour ligne téléphonique
2012-02-25 ..... 002 - Chenillard à DELs
2012-04-07 ..... 003 - Déclencheur audio pour flash électronique
2013-03-28 ..... 004 - Fonctionnement du timer 555
2013-06-01 ..... 005 - Cabler un circuit clignotant sur protoboard
2013-08-17 ..... 006 - Problème de clignotement
2013-11-22 ..... 007 - Changer l'intensité de 2 lampes en synchro
2014-04-30 ..... 008 - Circuits numériques
2014-05-03 ..... 009 - Utilisation des diodes
2014-11-24 ..... 010 - Connecter un flash à un circuit
2014-12-13 ..... 011 - Faire vaciller la luminosité d'une ampoule électrique
2014-12-14 ..... 012 - Découvrez Ray Marston
 votre commentaire
votre commentaire
-
Janvier 2015
15 - 001 - Un matériel imitant la roche
19 - 002 - Un poisson papillon==========================================================
Février 2015
05 - 003 - Supergirl fait une petite balade
13 - 004 - Soucoupe volante #1
18 - 005 - Soucoupe volante #2==========================================================
Mars 2015
01 - 006 - Un simple décor
04 - 007 - Diabolique toutou
11 - 008 - Décor à l'égyptienne
22 - 009 - Une petite maison 2 (1 de 2)
27 - 010 - Une petite maison 2 (2 de 2)==========================================================
Avril 2015
14 - 011 - Faire un effet métallique
17 - 012 - Le Faucun Millénium
25 - 013 - Le menu des vertices (Ctrl + V)
26 - 014 - Animer une porte coulissante==========================================================
Mai 2015
2 - 015 - Le menu des edges (Ctrl + E)
14 - 016 - Le menu des faces (Ctrl + F)
17 - 017 - Le menu des faces (suite et fin)
23 - 018 - Prendre sa vie en main
28 - 019 - Installer Brick'n'Tiles sous Windows 8.1==========================================================
Juin 2015
4 - 020 - Infos supplémentaires sur le 555
17 - 021 - Faire des fissures ou lézardes sur un objet==========================================================
Juillet 2015
1 - 022 - Blender 3D et DAZ Studio
12 - 023 - Faire une boîte d'expédition
14 - 024 - Faire un script en Python
31 - 025 - Utiliser le pie menu==========================================================
Août 2015
2 - 026 - Bref retour sur la pyramide bleue
7 - 027 - Un bouclier pour Spiderman
8 - 028 - Décollage d'urgence
9 - 029 - Des informations sur DAZ Studio
10 - 030 - Découvrir l'univers des motifs
11 - 031 - Encore des livres pour vos scènes
12 - 032 - Un petit logiciel très pratique
15 - 033 - Queques tuiles faites avec Repper
18 - 034 - Faire des étoiles dans Cycles (1 de 4)
19 - 035 - Faire des étoiles dans Cycles (2 de 4)
20 - 036 - Faire des étoiles dans Cycles (3 de 4)
22 - 037 - Faire des étoiles dans Cycles (4 de 4)==========================================================
Septembre 2015
2 - 038 - Le gardien de Piri
23 - 039 - Créer un motif abstrait avec Blender==========================================================
Octobre 2015
17 - 040 - Utiliser un torus dans vos scènes
==========================================================
Novembre 2015
18 - 041 - Vision d'ensemble de Blender 3D
==========================================================
Dévembre 2015
5 - 042 - Quelques notions sur l'animation d'un personnage
22 - 043 - Comprendre ce qu'est l'argent
23 - 044 - Thématique : Perdus dans l'espace
24 - 045 - Texture en étoile==========================================================
 1 commentaire
1 commentaire
-
Bonjour!
Aujourd'hui,je vous montre une scène toute simple que j'ai faite.
J'ai modélisé une petite voiture dans laquelle j'ai mis le personnage de Supergirl derrière le volant.
La route est juste un objet de type Curve qui a été extrudé.
Comme je ne voulais pas faire un décor en entier en 3D, j'ai mis une image en arrière-plan
que j'ai trouvée sur le site web de Wikipédia.
Pour ceux qui se demandent où se trouve ce paysage, c'est dans le Nord de la France et
l'endroit s'appelle Petit-Andely. Le fleuve que l'on aperçoit dans l'image est la Seine.
Voici une vue qui montre comment j'ai fait le devant de la voiture.
Ci-dessous, une autre vue montre l'arrière de la voiture.
J'ai paqueté l'image du fond et les textures de Supergirl dans le fichier blend.
Noter que cette version de Supergirl provient du site The Free 3D Models.
Elle est en format blend une fois que l'on a décompressé le fichier 7z téléchargé du site web.
Pour décompresser un fichier 7z il faut utiliser le logiciel gratuit 7-zip.
Pour terminer ce post voici une vidéo trouvée sur Youtube.
La vidéo montre comment animer un morceau de bois qui en se dissolvant en petit copeau
laisse apparaître du texte. La vidéo est en anglais mais facile à comprendre. Le processus est bien expliqué.
Mes amis!
Pour parcourir l'océan de la vie, il faut avoir le courage de quitter le rivage des yeux.
À la prochaine!
 votre commentaire
votre commentaire Suivre le flux RSS des articles
Suivre le flux RSS des articles Suivre le flux RSS des commentaires
Suivre le flux RSS des commentaires
Oser repousser les limites de sa créativité
 Twitter
Twitter del.icio.us
del.icio.us Facebook
Facebook Digg
Digg Technorati
Technorati Yahoo!
Yahoo! Stumbleupon
Stumbleupon Google
Google Blogmarks
Blogmarks Ask
Ask Slashdot
Slashdot







