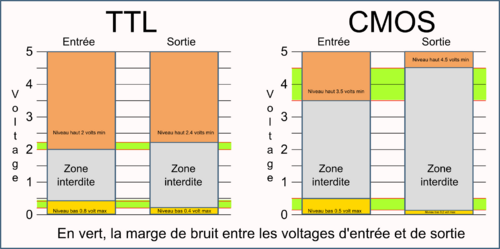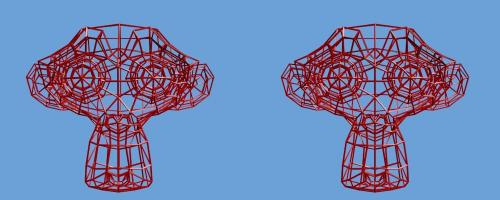-
Bonjour!
Dans ce post, je ferai un bref survol de ce qu'est un circuit numérique dans le but d'aider ceux
qui aimeraient s'adonner au bricolage en électronique mais qui n'ont pas de connaissance en ce domaine.
Pour bricoler un peu en électronique, il n'est pas nécessaire de faire un cours de 3 ans en électronique.
On peut apprendre l'électronique avec les sites web qui traitent du sujet ou en lisant quelques bons livres.
Aujourd'hui, je vous parlerai principalement des circuits intégrés numériques qui permettent de faire plein de
petits circuits intéressants une fois qu'on a compris comment ils fonctionnent.
Primo, il faut savoir que les circuits intégrés viennent en deux saveurs différentes : analogique ou numérique.
Secondo, les circuits intégrés utilisent deux technologies différentes : technologie TTL ou technologie CMOS.
Noter qu'il y a aussi des circuits intégrés ECL. Mais cette technologie est plutôt réservé à l'industrie à cause
de sa complexité de mise en oeuvre et de son coût. Cette technologie utilise les transistors en mode de
fonctionnement en dehors des zones saturées / bloquées ce qui permet des vitesses de commutation
extrêmement rapide. Mais par contre les circuits ECL consomment une plus grande quantité d'énergie
pour pouvoir commuter aussi rapidement.
Les circuits TTL doivent être alimentés par un te tension électrique de 5 volts en courant continu et rien d'autre.
Les circuits CMOS sont plus souples puisqu'on peut les alimentés avec une tension de 3 à 18 volts en courant continu.
Un circuit intégré numérique peut aussi bien être un quadruple porte logique ET, un compteur binaire
ou encore un circuit très complexe contenant des milliers de transistors comme le microprocesseur d'un ordinateur.
Dans les circuits intégrés analogiques, les tensions et courants peuvent varier continuellement.
Prenons comme exemple un amplificateur audio dont la tension d'entrée change en fonction du son capté par un microphone
ou bien encore un capteur de température dont la tension d'entrée varie en fonction de la température mesurée.
Dans les circuits intégrés numériques, les entrées et les sorties des circuits opèrent sur deux états possibles
que l'on appelle niveau logique haut et niveau logique bas ou parfois on parle de logique tout ou rien.
Qu'est-ce qu'un niveau logique haut ou un niveau logique bas?
Un niveau logique correspond à une certaine tension électrique et à un certain courant soit en entrée, soit en sortie.
Ces valeurs de tension et courant sont spécifiques à la famille utilisée : circuits TTL ou circuits CMOS.
Niveau logique haut : les tensions des sorties sont un peu plus grandes que les tensions des entrées.
Niveau logique bas : les tensions des sorties sont un peu plus petites que les tensions des entrées.
La différence entre les tensions entrée/sortie assurent une immunité aux bruits sur les signaux électriques entre les portes
logiques.
Le terme TTL signifie Transistor Transistor Logic. Un circuit TTL utilise des transistors bipolaires.
Le terme CMOS signifie Complementary Metal-Oxyde Semiconductor. Un circuit CMOS utilise des transistors MOSFET.
MOSFET signifie Metal Oxyde Semiconductor Field Effect Transistor.
En français s'il vous plait, transistor à effet de champ à structure métal-oxyde semiconducteur
ou plus simplement transistor à effet de champ à grille isolée. La grille est isolée par une mince couche de métal oxyde, ce qui
explique le nom metal oxyde semiconductor. Et la tension mise sur la grille attire ou repousse les électrons sous la grille par
les forces magnétiques donc un effet de champ magnétique. Le terme MOSFET est-il plus clair pour vous maintenant?
Un transistor bipolaire est contrôlé par un courant.
Lorsqu'un petit courant passe de l'émetteur vers la base, un grand courant passera de l'émetteur au collecteur.
Noter qu'un transistor bipolaire peut être de type NPN ou PNP.
Quand un transistor est NPN, il faut une tension positive sur la base pour l'amener en état de conduction.
Quand le transistor est PNP, on mettra plutôt une tension négative sur la base pour l'amener en état de conduction.
Avec un transistor PNP, l'émetteur se trouve relié au Vcc et le collecteur relié à la résistance de charge
et la résistance de charge est reliée à la masse ou à une tension négative.
Le cablage d'un transistor PNP est donc à l'inverse d'un transistor NPN.
Un transistor MOSFET est contrôlé par un voltage.
Quand un voltage est appliqué sur la grille, cela permet de diminuer ou d'augmenter le passage du courant électrique
entre la source et le drain. Pour obtenir plus d'information sur le transistor MOSFET, visiter ce site.
Dans les images ci-dessous, la zone hachurée est la mince couche d'isolation métal oxyde.
Un transistor MOSFET ressemble un peu à un condensateur.
La grille forme une armature, le métal oxyde forme l'isolant et le semiconducteur de type N forme l'autre armature.
Un transistor MOSFET à canal N en mode déplétion est conducteur lorsque la tension sur la grille est à 0 volt.
Il devient de moins en moins conducteur comme le voltage sur la grille est augmenté.
Un transistor MOSFET à canal N en mode enrichissement est non conducteur quand le voltage sur la grille est à 0 volt.
Il devient de plus en plus conducteur comme le voltage sur la grille augmente.
Ce qu'on appelle le canal est la région dans le substrat de type N juste sous la grille.
Le substrat de type N est du silicium qui a été mélangé avec un autre composant chimique qui a 5 électrons libres sur sa dernière
orbitre. Le silicium a 4 électrons libres sur sa dernière orbite. Le composé chimique lui apporte 1 électron supplémentaire qui
n'aura pas d'électron pour se fixer. Puisque la charge d'un électron est négative on dit que le composé ou substrat est de type N.
Donc N pour Négatif.
Un substrat de type P est fait en mélangeant le silicium avec un composé chimique qui n'a que 3 électrons libres sur sa dernière
orbite. Dans ce cas, les 4 électrons libres de certaines atomes de silicium, n'auront que 3 électrons libres pour se fixer. Il manque
une roue au carrosse comme on dit. On parlera alors de trou et on dira que le composé est positif donc un substrat de type P.
Le P est donc pour Positif.
Accoler un morceau de type N à un morceau de type P forme le plus simple de tous les semi-conducteurs, la diode.
Un transistor est comme deux diodes connectées en inverse, NP et PN donne NPN.
Il faut comprendre que le silicium à l'état pure n'est pas beaucoup conducteur. Les courants que le silicium pur peut transporter
sont trop faibles pour faire un travail utile. C'est pour augmenter la conductibilité électrique du silicium qu'on le mélange avec
d'autres composés chimiques. Visitez cette page de Wikipédia sur les semi-conducteurs pour plus d'info sur le sujet.
Note : déplétion signifie baisse de quelque chose, parfois on parle aussi de mode d'appauvrissement car on repousse
les électrons libres à l'extérieur du canal, ce qui abaisse sa conductibilité électrique, donc le courant électrique
passant dans le canal diminue. On parle d'enrichissement lorsqu'on augmente le nombre d'électron dans le canal.
Le canal s'enrichi de nouveaux électrons augmentant sa conductibilité électrique, donc le courant électrique
circulant dans le canal augmente.
Pour les bricoleurs, les circuits CMOS sont avantageux car on peut les alimenter avec une simple pile de 9 volts.
De plus, aux basses fréquences, les circuits CMOS sont très peu gourmand en énergie électrique.
Si on alimente un circuit CMOS avec une pile, le circuit peut fonctionner plus longtemps avant de mettre la pile à plat.
Les circuits CMOS sont par contre sensibles aux décharges d'électricité statique. Il faut donc faire attention lorsqu'on les manipule.
Les autres paramètres à connaître sur les circuits numériques sont les délais de propagation et le fan-out.
Lorsqu'on utilise plusieurs portes logiques une derrière l'autre, le signal électrique doit passer d'une porte logique à l'autre.
Le signal prend un certain temps pour passer d'une porte à l'autre. C'est ce qu'on apppelle le délai de propagation.
Le délai de propagation de chaque porte s'additionne pour former un gros délai de propagation sur la sortie.
Ceci peut parfois occasionner des problèmes dans le fonctionnement d'un circuit.
Le fan-out concerne le nombre d'entrée qui peut-être relier sur la sortie d'une porte.
La sortie d'une porte logique peut fournir seulement un certain voltage et un certain courant électrique maximum.
S'il y a trop d'entrées qui sont reliées à une sortie, le circuit d'une porte logique ne pourra pas fonctionner correctement.
On peut trouver le fan-out en prenant le courant sortant du niveau haut d'une sortie divisé par le courant entrant du niveau haut
d'une entrée. On le fait aussi avec les courants sur les niveaux bas et on prendra la réponse la plus petite par précaution.
Ou encore essayer la formule que donne cette page web.
En principe aussi, le délai de propagation et le fan-out d'une famille logique sont fournis dans les datasheets du fabricant.
Il suffit d'entrer le nom du produit et le mot datasheet dans un moteur de recherche sur le web pour trouver l'information.
Exemple : cmos 4018 datasheet
ttl 7485 datasheet
En passant, un autre nom que l'on donne aux portes logiques est circuit décisionnel. Les entrées d'une porte logique
déterminent une décision : l'entrée A plus grande que l'entrée B, entrée A égale à l'entrée B, etc. Les décisions des
portes logiques sont basées sur l'algèbre de Boole. Comprenez l'algèbre de Boole et vous comprendrez les portes logiques.
Il existe plusieurs familles logiques pour les versions TTL et CMOS.
Mais pour le bricoleur, la famille TTL la plus utilisée est la famille de base, soit la famille 74XX (7400, 7401, 7402, 7403, etc)
Pour des vitesses de commutation plus rapide ou si une faible dissipation d'énergie électrique est d'une grande importance alors
il y a la famille 74LSXX ou encore la famille 74ALSXX.
LS signifie Low power Schottky et ALS signifie Advanced Low power Schottky.
Dans le CMOS, la famille la plus populaire pour les bricoleurs est la famille 4XXX (4000, 4001, 4002, 4003, etc).
Il y a aussi des familles CMOS conçuent pour être compatibles avec le TTL, famille 74HC, 74 HCT, 74 AC, 74ACT (Exemple : 74HC04).
Pour un peu plus d'information sur les différentes familles logiques, jetez un petit coup d'oeil sur le fichier PDF au bout de ce lien.
Une famille logique se compose de circuits intégrés ayant chacun une fonction bien précise.
D'abord les portes logiques
Quadruple porte ET (Quad 2-Input AND Gate en anglais) (TTL - 7408 / CMOS - 4081)
Quadruple porte Non ET (Quad 2-Input NAND Gate en anglais) (TTL - 7400 / CMOS - 4011)
Quadruple porte OU (Quad 2-Input OR Gate en anglais) (TTL - 7432 / CMOS - 4071)
Quadruple porte Non OU (Quad 2-Input NOR Gate en anglais) (TTL - 7402 / CMOS - 4001)
Quadruple porte OU exclusif (Quad 2-Input XOR Gate en anglais) (TTL - 7486 / CMOS - 4070)
Quatre porte Non OU exclusif (Quad 2-input XNOR en anglais) (TTL - 74266 / CMOS - 4077)
Les inverseurs (Hex Inverter en anglais) (TTL - 7404 / CMOS 4049)
Les registres à décalage (Shift register en anglais)
- CMOS 4006 (18-stage shift register)
- CMOS 4014 (8-stage shift register)
- CMOS 4021 (8-stage shift register)
- CMOS 4034 (8-stage, bidirectional, parallel/serial, input/output register)
Les compteurs (Counter en anglais)
- CMOS 4017 (Compteur décimal / décodeur 1 parmi 10)
- CMOS 4018 (Presettable divide by N counter)
- CMOS 4022 (Compteur octal / décodeur 1 parmi 8) (Octal counter with 8 decoded outputs)
Les bascules
Bascule D (Dual D Flip-Flop en anglais) CMOS 4013 (Double bascule D)
Bascule J-K (Dual J-K Flip-Flop en anglais) CMOS 4027 (Double bascule J-k maître - esclave)
(Dual J-K master - slave flip-flop en anglais)
Les décodeurs / Démultiplexeurs (Decoder / Demultiplexer en anglais )
- CMOS 4028 (décodeur 1 parmi 10 (sortie active = vcc)
- CMOS 4515 (décodeur 1 parmi 16 (sortie active = 0 volt))
Les décodeurs pour afficheur à 7 segments (7 segment decoder en anglais)
- CMOS 4511 - décodeur binaire pour afficheur 7 segments
- TTL 7447 - BCD to 7 segment decoder / driver with 15 V open collector outputs
etc, etc, etc, etc.
Pour vérifier le niveau logique sur une broche d'un circuit intégré numérique dans un circuit,
on utilisera une sonde logique (Logic probe en anglais). La sonde logique indique les niveaux logiques
haut et bas avec des diodes émettrice de lumière (DEL) et avec deux tonalités sonores de fréquence différente.

Voici quelques liens vers de l'information supplémentaire sur les circuits numériques et les portes logiques.
Site 1 - Information sur les familles TTL.
Site 2 - Le transistor
Site 3 - Transistor bipolaire (Wikipédia)
Site 4 - Les portes logiques
Site 5 - Des transistors aux portes logiques
Site 6 - Porte NAND et AND
Site 7 - Les portes logiques
Site 8 - Portes logiques
Site 9 - Transistors et portes logiques
Pour commencer à assembler des petits circuits sur un breadboard essayer ceux de mon post sur les chenillards à dels.
Tous les circuits des chenillards utilisent des circuits intégrés CMOS. Ici un lien vers un breadboard si vous en voulez un.
Mes amis!
Apprendre la technologie permet d'apprivoiser la technologie.
À la prochaine!
 4 commentaires
4 commentaires
-
Bonjour!
J'ai essayé de courbé du texte avec la commande Shift + W dans Blender 2.7 mais j'ai vu que cela ne fonctionnait plus.
Avec chaque nouvelle version de Blender, il y a toujours des changements qui nous obligent à faire les choses autrement.
Maintenant, dans Blender 2.7, en Edit Mode, la commande Shift + W appelle un nouvel outil pour courber un objet.
Cet outil utilise le curseur 3D comme point de pivot. En faisant varier la distance entre le curseur 3D et le curseur de la souris
puis en bougeant le curseur de la souris comme s'il suivait le contour d'un cercle on courbera l'objet.
Le curseur 3D peut être placé sur l'objet ou à une certaine distance de l'objet à courber. Tout dépend de l'effet désiré.
Plus le curseur de la souris est près du curseur 3D, plus la rotation sur l'objet sera grande.
Plus le curseur de la souris est éloigné du curseur 3D, plus la rotation sur l'objet sera faible.
Ce nouvel outil s'apprivoise assez rapidement avec un tout petit peu de pratique. Essayer le sur la tête du singe.
Placer le curseur 3D sur la tête du singe ou à une petite distance puis faites la commande Shift + W.
Rapprocher ou éloigner le curseur de la souris du curseur 3D, bouger le curseur de la souris en arc de cercle et observer les
déformations faites sur l'objet.
Ci-dessous, à gauche le curseur de la souris est éloigné du curseur 3D. A droite, le curseur de la souris est près du curseur 3D.
L'angle de rotation est dans les deux cas d'environ 90 degrés.


Le travail que faisait la commande Shift + W dans les versions 2.5X et 2.6X de Blender peut encore être fait
mais il n'y a plus de raccourçi clavier. Il faut passer par les menus au bas de l'écran 3D.
Il faut, en Edit Mode, cliquer sur Mesh, puis cliquer sur Transform et finalement cliquer sur Warp.
Le panneau Warp contenant les paramètres de contrôle apparaîtra sur la gauche de l'écran 3D.

Noter que si vous courbez du texte comme si le texte était placé autour d'un poteau, il n'est plus possible d'inverser sa direction
en cliquant la roue de la souris. Ils semblent avoir oublié de mettre cette option dans le panneau Warp.
Mais il y a une solution. C'est de faire une copie miroir du texte courbé puis d'effacer le texte original.
Pour courber du texte comme s'il était sur le côté d'un pneu, il faut juste utiliser un cercle Bézier.
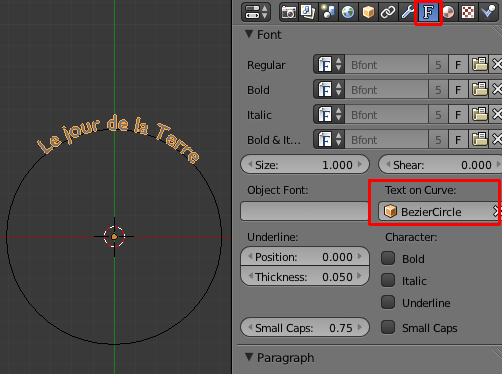
Dans le panneau Font sous Text on Curve, on entre le nom du cercle Bézier en cliquant sur le long rectangle gris puis sur le
nom du cercle Bézier qui sera apparu dans une liste. Ceci fonctionne que pour du texte courbé comme sur le côté d'un pneu.
Pour du texte courbé autour d'un poteau, il faut convertir le texte en maillage (Alt + C) puis en Edit Mode, faire pivoter le texte
de 90 degrés autour de l'axe X (R X 9 0 Entrée). Amener le texte au bas du curseur 3D et faire Mesh > Transform > Warp
dans les menus au bas de l'écran 3D. Ajuster les paramètres du panneau Warp à votre convenance.
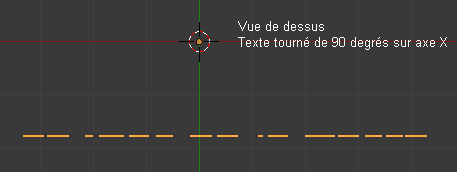
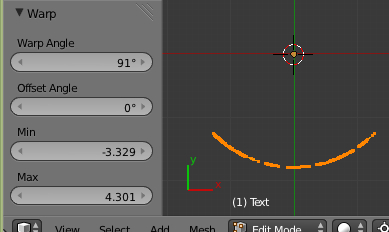
Le texte courbé sera inversé. Faire une copie miroir pour remettre le texte dans le bon sens.
Noter que si vous voulez le texte comme à l'intérieur d'un tube, le texte sera dans ce cas correct et il ne sera pas
nécessaire de faire une copie miroir.

Voici un lien vers une vidéo, en anglais, qui explique comment utiliser le nouveau Laplacian Deform Modifier.
Ce nouveau "modifier" comme il est expliqué dans la vidéo, en anglais, a pour but de permettre de donner une pose à un modèle
mais n'est pas conçu pour faire de l'animation.
Noter que la vidéo a un petit problème technique, le son est correct du côté gauche mais très faible du côté droit.
Finalement, deux images du space pod que j'ai posté en juillet 2012. J'ai juste changé le décor du fond.
Mes amis!
Puisse l'humanité trouver le chemin qui mène vers la paix et l'harmonie.
À la prochaine!
 2 commentaires
2 commentaires
-
Bonjour!
En cherchant sur Youtube des vidéos sur le wireframe modifier pour mon post précédent,
je suis tombé sur une vidéo expliquant comment utiliser le node Wireframe.
Le wireframe modifier transforme les faces d'un objet en broche
alors que le node wireframe ne fait que colorer les arêtes des faces.
De plus, le node wireframe s'utilise uniquement avec le moteur de rendu Cycles et il fonctionne aussi avec des objets de type
surface comme par exemple sur une NURBS Sphere même si en principe un objet surface n'a pas de face, ni d'arête car il n'est
qu'un objet calculé mathématiquement à chaque rendu.
Voici les étapes à faire pour utiliser le node wireframe.
01 - Dans la barre en haut de l'écran 3D, cliquer sur Blender Render, puis dans le menu, cliquer sur Cycles Render.
02 - Subdiviser l'écran 3D en deux écrans un au-dessus de l'autre. Réassigner l'écran 3D du haut en écran du Node Editor.
Pour ceux qui ne savent pas subdiviser et réassigner un écran dans Blender,
regarder la vidéo sur mon post du 16 juin 2011.
03 - Sélectionner l'objet qui doit recevoir le node wireframe.
04 - Dans l'écran des propriétés, à droite de l'écran 3D, cliquer sur le bouton Material puis sur le bouton New.
Aussitôt dans l'écran du Node Editor vous verrez apparaître deux nodes : le node Diffuse BSDF
et le node Material Output.
05 - Placer le curseur de la souris dans l'écran du Node Editor puis faites la commande Shift + A > Input > Wireframe.
06 - Amener le node Wireframe au sommet du node Diffuse BSDF et cliquer le bouton gauche de la souris.
07 - Placer le curseur de la souris dans l'écran du Node Editor puis faites la commande Shift + A > Shader > Emission.
08 - Amener le node Emission juste en bas du node Diffuse BSDF et cliquer le bouton gauche de la souris.
09 - Cliquer sur le node Material Output et tenir enfoncer le bouton gauche de la souris.
Bouger la souris pour le déplacer un peu vers la droite. Relâcher le bouton gauche de la souris.
10 - Placer le curseur de la souris dans l'écran du Node Editor puis faites la commande Shift + A > Shader > Mix Shader.
11 - Amener le node Mix Shader entre les nodes Diffuse BSDF et Materials Output. Le lien deviendra orange.
Relâcher le bouton gauche de la souris pour voir les connections se faire sur le node Mix Shader.
12 - Cliquer sur le petit rond gris sur le côté droit du Node Wireframe.
Tenir le bouton gauche de la souris enfoncé et bouger la souris. Un lien orange suivra le curseur de la souris.
Amener le curseur de la souris sur le petit rond gris (Fac) du node Mix Shader pour faire la connection.
Relâcher le bouton gauche de la souris.
13 - Cliquer sur le petit rond vert sur le côté droit du Node Emission.
Tenir le bouton gauche de la souris enfoncé et bouger la souris. Un lien orange suivra le curseur de la souris.
Amener le curseur de la souris sur le petit rond vert (Shader) tout en bas du node Mix Shader pour faire la connection.
Relâcher le bouton gauche de la souris.
14 - Appuyer sur la touche F12 pour faire le rendu de la scène.
15 - Après le rendu, appuyer sur la touche Esc pour retourner dans le Node Editor.
Le node Wireframe permet de contrôler la largeur des lignes.
Le node Diffuse BSDF permet de changer la couleur de l'objet.
Le node Emission permet de changer la couleur des lignes faites par le node Wireframe.
Ci-dessous, mon setup. En haut l'éccran du node Editor, en bas, l'écran 3D.
Ci-dessous, le rendu de la scène. Le singe de droite a reçu un Subdivision Surface Modifier.
Size est sur sa valeur par défaut, soit 0.010 dans le node Wireframe.
Ci-dessous, Size est sur sa valeur minimum de 0.001 dans le node Wireframe.
Mais si on active l'option Pixel Size du node wireframe, on peut faire des lignes encore plus minces.
Pour obtenir un effet semblable en utilisant le moteur de rendu Blender Render, il suffit de faire une copie d'un objet
et de la laisser au même endroit que l'original. Mais on changera la couleur de la copie et son matériel sera de type Wire.
Si nécessaire, on grossira juste un peu la copie pour mieux faire ressortir les lignes.
Pour résumer, Blender met à notre disposition les moyens suivants pour transformer un objet en un "look" de broche :
- mettre le matériel en type Wire
- utiliser la commande Ctrl + F, W en Edit Mode
- utiliser le wireframe modifier
- utiliser le node wireframe dans Cycles
- extruder une forme le long d'un chemin.
Ci-dessous, la vidéo en anglais dont je vous ai parlé au début de ce post.
Mes amis!
Santé, fortune et gloire.
À la prochaine!
 43 commentaires
43 commentaires
-
Bonjour!
Avec la version 2.7 de Blender est venu s'ajouter un nouveau modifier pour transformer un maillage en wireframe.
C'est le wireframe modifier.

Voici ci-dessous, la tête du singe en stéréo avec un wireframe modifier.
Noter que ce wireframe modifier n'apporte rien de nouveau dans Blender.
En effet, la commande Ctrl + F, W en Edit Mode fait le même travail et donne le même résultat.
Voici ci-dessous pour comparer, le tableau du Wireframe Modifier à gauche et à droite celui de la commande Ctrl + F, W.


Le paramètre Crease Edges s'utilise avec un Subdivision Surface Modifier.
Si votre objet n'a pas de Subdivision Surface Modifier, il est inutile de jouer avec ce paramètre.
Le long rectangle gris en dessous de Thickness est pour entrer le nom d'un groupe de vertex.
Le sujet en entier aura le wireframe modifier, mais la zone de vertices pourra être modifiée différemment du reste de l'objet.
Pour faire cela, il faut définir une zone sur l'objet en mode Weight Paint.
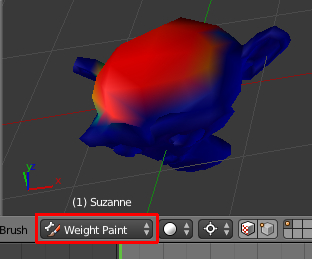
Ensuite, il faut donner un nom au groupe de vertex dans le panneau Vertex Groups sous le bouton Object Data.

Finalement, on clique sur le rectangle gris sous Thickness dans le panneau du wireframe modifier pour choisir le nom
du groupe de vertex. Ensuite on joue avec le paramètre Thickness pour ajuster l'effet du wireframe sur la zone de vertex.
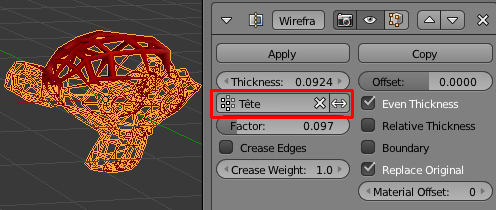
L'effet du wireframe sur le reste de l'objet est ajusté avec le paramètre Factor.
Ci-dessous un rendu du singe avec une zone de vertex définie sur la tête.
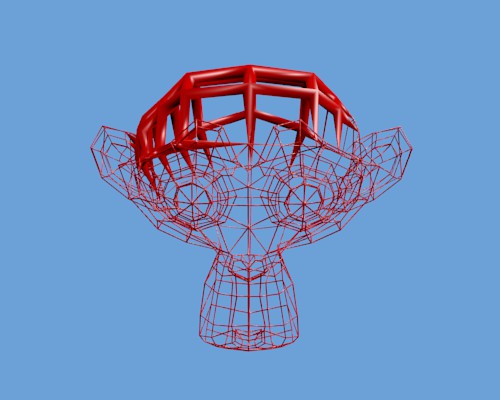
Mais, si on veut obtenir notre modèle en vrai fil de fer, il suffit dans le panneau des matériels de sélectionner Wire.
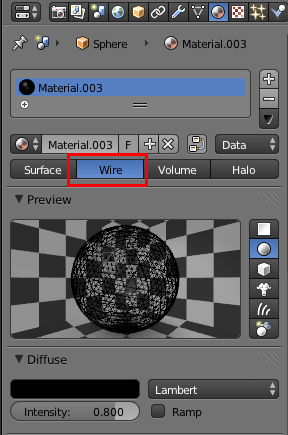
Ci-dessous, la sphère avec un matériel de type Wire en vue stéréo.
Pour ce qui concerne le wireframe modifier, voici la page web, en anglais, du manuel qui explique ses paramètres.
Finalement une petite vidéo sur le wireframe modifier en allemand au lieu de l'anglais pour faire changement.
Le langage de la vidéo est plus ou moins important car j'ai déjà appris des choses sur Blender en regardant une vidéo en russe sur
Youtube. Bref, le wireframe modifier est assez facile à utiliser et il suffit de jouer un peu avec ses paramètres pour apprendre
rapidement comment l'utiliser dans nos projets en 3D.
Mes amis!
Plus on tombe de haut, plus ça fait mal à l'atterrissage.
À la prochaine!
 votre commentaire
votre commentaire
-
Bonjour!
Aujourd'hui j'explique comment passer d'une caméra à l'autre dans une animation.
Supposons que vous vouliez avoir des plans de vue différents de votre sujet dans une animation.
Dans votre scène vous mettriez donc trois caméra que vous appelleriez Cam1, Cam2 et Cam3.
Disons que vous utilisez une animation de 250 images, c'est-à-dire la valeur par défaut dans Blender 3D.
De l'image 1 à 80, vous voulez avoir la vue de la caméra Cam1.
De l'image 81 à 170, vous voulez avoir la vue de la caméra Cam2.
De l'image 171 à 250, vous voulez avoir la vue de la caméra Cam3.
Pour faire cela, sélectionner la caméra Cam1.
Dans l'écran TimeLine, le compteur d'image est sur la valeur de 1, soit sa valeur par défaut.
Amener le curseur de la souris dans l'écran TimeLine puis presser sur la touche M pour ajouter un "Marker".
Ensuite presser les touches Ctrl + B pour "Bind the camera to Markers"
soit en français associer la caméra Cam1 au marqueur.
Sélectionner la caméra Cam2.
Dans l'écran TimeLine, mettre le compteur d'image sur la valeur de 81.
Assurer vous de garder le curseur de la souris dans l'écran TimeLine.
Refaire les étapes : presser la touche M puis presser Ctrl + B pour associer la caméra Cam2 au marqueur.
Sélectionner la caméra Cam3.
Dans l'écran TimeLine, mettre le compteur d'image sur la valeur de 171.
Assurer vous de garder le curseur de la souris dans l'écran TimeLine.
Répéter les étapes : presser la touche M puis presser Ctrl + B pour associer la caméra Cam3 au marqueur.
Petite remarque pour ceux qui débutent dans Blender : il faut garder le curseur de la souris dans l'écran TimeLine
pour ajouter le marqueur car les commandes sont sensibles à la position du curseur de la souris.
Si le curseur de la souris est dans l'écran 3D au lieu de l'écran TimeLine quand vous pressez la touche M,
cela affichera le menu de sélection des calques au lieu d'ajouter un marqueur dans votre animation.
Le résultat de presser la touche M est donc très différent selon l'écran où se trouve le curseur de la souris.
Finalement, appuyer sur les touches Alt + A pour partir l'animation et voir les changements de vue des caméras.
Pour voir les changement, avant de faire la commande Alt + A, appuyer sur la touche zéro du clavier numérique pour passer en
vue de la caméra dans l'écran 3D. Ou encore, faites comme moi, ouvrez une petite fenêtre au bas de l'écran des propriétés et
définir cette fenêtre comme "vue de la caméra". Il est pratique de toujours avoir la vue de la caméra dans le coin inférieur droit de
votre moniteur car cela permet d'aider à placer vos objets. Par un rapide coup d'oeil, vous savez tout de suite comment un objet
sera positionné dans la vue de la caméra.
Ci-dessous l'image montre mon petit écran avec la vue de la caméra 2.
Cam2 est le nom de la caméra. F_01 est le nom du marqueur placé sur l'image 1 soit Frame 1 en anglais.
Noter que Blender affiche le nom de la caméra sélectionner mais l'image sera celle de la caméra active.
Ainsi, on pourra toujours voir le nom Cam2 mais l'image sera successivement la vue de la caméra Cam1, puis Cam2 puis Cam3
lorsqu'on exécutera l'animation avec la commande Alt + A.
Voir au bas de mon post du 13 août 2011 pour une image du setup entier de ce petit écran.

Ci-dessous, mon setup tout simple.
Trois caméra dont une caméra, Cam1, traque un empty qui suit une courbe Bézier servant de chemin à suivre.
Je vous donne le fichier blend pour ceux qui aiment avoir un exemple. Il suffit de faire Alt + A pour partir l'animation.
Mes amis!
La connaissance est un petit radeau sur le vaste océan de l'inconnu.
À la prochaine!
 votre commentaire
votre commentaire Suivre le flux RSS des articles
Suivre le flux RSS des articles Suivre le flux RSS des commentaires
Suivre le flux RSS des commentaires
Oser repousser les limites de sa créativité
 Twitter
Twitter del.icio.us
del.icio.us Facebook
Facebook Digg
Digg Technorati
Technorati Yahoo!
Yahoo! Stumbleupon
Stumbleupon Google
Google Blogmarks
Blogmarks Ask
Ask Slashdot
Slashdot