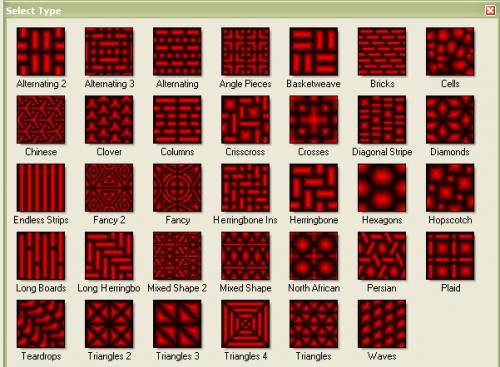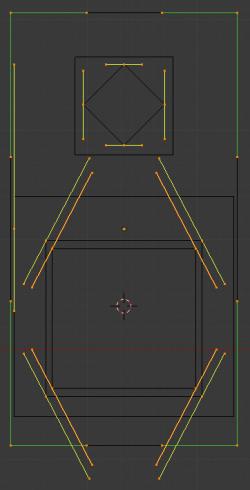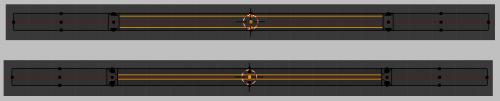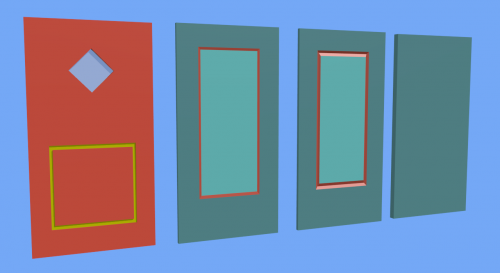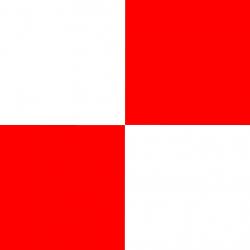-
Bonjour!
En me baladant sur le web, j'ai trouvé des motifs très intéressant pour mapper des objets faits dans Blender.
Ces motifs sont faits dans Photoshop et sont regroupés en paquet (en anglais package) selon le type de motif.
On trouve de tout, motif de fleurs, de lignes, de fourrures d'animaux, de bois, de ciments, de terrains,
De plus, ces motifs s'emboîtent parfaitement, sans joint apparent, lorsqu'on les répète.
Voici le lien qui permet de trouver 650 motifs partagés en différents groupes.
Pour des motifs métalliques pouvant servir à faire des grillages, visitez cette page web.
Pour des textures de bois, cette page offre 22 textures différentes imitant le bois.
Pour trouver des textures pour mapper des murs, des planchers ou des meubles,
il suffit de mettre le mot motifs ou textures ou patterns avec un adjectif dans Google.
Exemple :
- motifs abstraits (abstract patterns)
- motifs africains (african patterns)
- motifs arabes (arabian patterns)
- motifs babyloniens (babylonian patterns)
- motifs chinois (chinese patterns)
- motifs égyptiens (egyptian patterns)
- motifs espagnols (spanish patterns)
- motifs grecques (greek patterns)
- motifs incas (inca patterns)
- motifs indiens (indian patterns)
- motifs japonais (japanese patterns)
- motifs marocains (moroccan patterns)
- motifs perses (persian patterns)
- motifs romains (roman patterns)
- motifs russes (russian patterns)
Pour obtenir des motifs anciens juste ajouter ancien : exemple ancien motif perse ou ancient persian patterns.
Pour mapper les animaux à fourrure (tigre, léopard, etc)
motifs fourrrure animaux (fur patterns)
On peut aussi essayer fur packs photoshop.
On peut aussi télécharger des brosses pour peindre une texture de fourrure dans Photoshop ou GIMP.
Ensuite on utilise l'image pour mapper un animal dans Blender.
Dans ce cas on cherchera avec fur brushes photoshop ou bien fur brushes gimp.
Pour mapper un drapeau, taper drapeau ou flag plus le nom d'un pays ou d'une province dans la zone de recherche de Google.
Pour décorer un mur ou un bouclier, on peut mettre des armoiries, donc le mot clé est armoiries ou en anglais coat of arms.
Pour mapper la semelle d'un pneu d'auto, essayez texture tire.
Pour mapper le centre d'un pneu d'auto, essayez enjoliveur ou hub cap.
Pour mapper des meubles ou les vêtements d'un personnage, il y aussi les mots clés :
- motif tissu
- texture tissu
- texture clothing
- fabric patterns.
Pour mapper la peau d'un personnage : skin texture.
Pour mapper un personnage en entier qu'on a créé soi-même, on a d'autres choix que de faire le mapping soi-même.
Sur le web on trouve bien des maps pour mapper un personnage en entier, mais ces maps exigent que l'on déplie
correctement le personnage pour que chaque partie tombe au bon endroit sur la map.
La meilleur méthode selon moi pour apprendre comment faire une map pour mapper un personnage est de
télécharger du web des personnages qui viennent avec une map.
On regarde comment la map est faite. On regarde comment le personnage a été déplié.
Ensuite on applique la même méthode aux personnages que l'on fait soi-même.
Mais pour ceux qui aimeraient bien trouver une de ces maps, dans Google mettez le terme character map textures.
Pour trouver des personnages venant avec leur map, essayez le site The Free 3D Models.
Pour mapper une maison il y a de nombreux mots clés à utiliser.
On peut commencer avec ces mots clés :
- textures brique (brick textures)
- porte (extérieur, double, aluminium) (exterior door)
- fenêtre (window)
- persienne (exterior blinds for windows)
- texture bois rond (wood log textures)
- texture ciment (concrete textures)
- bardeaux d'asphale (roof textures)
- panneau d'aluminium pour finition extérieure (aluminium siding textures)
Pour l'extérieur, autour de la maison
- patio textures
- wood patio textures seamless
- terrazzo textures
- terrazzo tiling
- texture dallage extérieur
- exterior tiles textures
- terrazzo textures seamless
- stone tile textures (dalle de pierre)
- metal floor textures seamless (pour mapper marches et galeries en métal)
- deck wood textures (pour galerie en bois).
Pour mapper les planchers à l'intérieur de la maison : wood floor textures ou bien floor tile textures seamless.
Pour mapper un tapis essayez dans Google persian carpet ou encore essayez le terme carpet texture seamless.
Poiur mapper les plafonds essayez dans Google ceiling tile textures.
Pour mapper les murs intérieurs d'une pièce, essayez
- tapisserie texture
- papier peint
- tapissery texture seamless
- paint paper seamless
- wood panel texture
Noter que le mot anglais seamless signifie sans joint apparent quand on répète le motif.
Pour mapper les feuilles d'un arbre : utilisez un de ces termes
- leaf texture
- leaf maple tree texture
- leaf oak tree texture
Un maple tree est un érable et un oak tree est un chêne donc feuille d'érable et feuille de chêne.
Pour mapper l'écorce du tronc d'un arbre : utilisez le terme tree bark texture seamless.
Il faut prendre conscience que le web est plus anglophone que francophone.
Ceci fait qu'on obtiendra plus de résultat en utilisant des mots clés en anglais pour faire une recherche.
Pour finir, pour mapper des planètes, des étoiles et des vaisseaux spatiaux.
- planet textures
- planet textures seamless
- sun textures ou encore magma textures
- spaceship hull textures
- floor grid textures
- metallic floor textures
- star trek screen monitor (ce terme donne les meilleurs résultats, sinon il faut faire les écrans de contrôle soi-même)
En plus de toutes ces images de textures, le site web Blender Open Material Repository offre des textures procédurales qui
imitent la pierre, l'eau, le verre, le métal, la fourrure, les nuages, etc, etc, etc.
Avec un logiciel comme Blender 3D et l'abondance des textures disponibles sur le web,
la seule limite aux scènes que l'on peut créer est celle de notre imagination.
Mes amis!
Je vous souhaite donc d'avoir une imagination sans limite pour réaliser vos projets dans Blender 3D.
À la prochaine!
 votre commentaire
votre commentaire
-
Bonjour!
Par le passé, j'avais conservé le plan d'un circuit électronique qui consistait à faire diminuer l'intensité lumineuse d'une ampoule
électrique pendant qu'on augmente l'intensité lumineuse d'une seconde ampoule électrique en synchronisme.
C'est un circuit intéressant à réaliser.
Mais tout d'abord, voyons comment on pourrait réaliser un circuit de ce genre mécaniquement.
Les deux images ci-dessous montre qu'en transformant un mouvement rotatif en mouvement de va-et-vient linéaire,
on pourrait réaliser le synchronisme des 2 gradateurs (dimmers) placés de chaque côté du bloc qui avance et recule.
Quand le bloc avance dans le sens de la flèche, la bouton du gradateur du haut tourne dans le sens horaire
tandis que le bouton du gradateur en dessous du bloc tourne dans le sens antihoraire.
Lorsque le bloc bleu va dans l'autre direction, vers la droite de l'image, le sens de rotation des 2 boutons s'inverse.
Quelqu'un de très patenteux pourrait parvenir à faire fonctionner un tel dispositif mécanique.
Mais maintenant, à l'époque de l'informatique, du cellulaire et de la haute technologie, réalisons un petit circuit électronique
qui fera le même travail en utilisant beaucoup moins de place.
L'image ci-dessous montre le circuit construit autour d'un 555 et d'un 4018.
Noter que ce circuit provient du magazine américain Radio Electronics qui a cessé d'être publié depuis belle lurette.
Le 4018 est un compteur CMOS divise par N préajustable (CMOS Presettable Divide-by-"N" Counter) qui est utilisé pour
produire une sorte d'onde sinusoidale grossière en forme d'escalier, qui monte et descend à 1/10 de la fréquence du 555,
en cumulant le voltage sur les sorties Q0 à Q4.
Le circuit ne montre qu'un seul optocoupleur MOC3010. Pour contrôler une deuxième ampoule électrique, il faut ajouter un inverseur
et refaire la partie droite du circuit à partir de l'optocoupleur MOC3010 à l'exception du fusible.
Il est possible d'ulitiliser un seul TRIAC si on vient placer la 2e ampoule électrique en parallèle avec le TRIAC.
Mais dans ce cas, il faut absolument utiliser deux lampes de même puissance en watt car la lampe en parallèle avec le TRIAC
tirera son courant au travers du filament de la lampe qui est en série avec le TRIAC.
Si on utilise un seul TRIAC, quand la lampe en série avec le TRIAC s'allume, celle en parallèle avec le TRIAC s'éteint et vice-versa.
Encore une fois, ce circuit est relié au 120 volts. Si vous décidez de le construire, il faut savoir ce que vous faites si vous ne voulez
pas finir grillé comme une mouche qui entre dans un piège à mouche électronique (biiizzzzz = mouche morte).
Exemple, ne pas utiliser un doigt ou sa langue pour vérifier s'il y a du courant de 110 ou 220 volts est le simple bon sens.
Si le circuit ne fonctionne pas, le débrancher de son alimentation électrique avant de picosser dessus.
Noter qu'on peut aussi simplement utiliser des diodes émettrices de lumière (dels) et oublier les MOC3010 et les TRIACs.
Ainsi on n'utiliserait pas du haut voltage de 120 volts ca. On ferait varier l'intensité lumineuse sur 2 dels au lieu de 2 ampoules.
Pour mettre dans la crèche de Noël sous le sapin et lui faire prendre un peu vie.
Maintenant pour ceux qui aimeraient apprendre l'électronique par eux-mêmes
et qui se demandent quels bons livres sur l'électronique ils devraient acheter.
Ayant fait un petit cours en électronique par le passé voici les livres que j'ai utilisés durant mon cours.
- Analyse de circuits - Boylestad
- Principe d'électronique - Malvino
- Électronique industrielle - Champenois
Ces 3 trois livres sont disponibles sur amazon.fr.
Analyse de circuits explique la base de l'électronique.
Comprendre le fonctionnement d'une résistance, d'une bobine ou d'un condensateur.
Principe d'électronique explique le fonctionnement du transistor et de la diode dans ses moindres détails.
Électronique industrielle explique le transformateur, le redressement de tension et les circuits avec des SCRs et des TRIACs.
Pour la partie électronique numérique, j'ai eu droit qu'à des notes de cours alors je vous conseille de trouver des livres
sur ces deux sujets : algèbre de Boole et l'électronique numérique (chercher aussi sous le terme "circuit numérique").
On peut également apprendre l'électronique en assemblant des circuits au lieu de juste lire des bouquins..
Personnellement, j'ai acheté ce livre : L'électronique numérique : par la pratique d'Edward J. Pasahow.
Ce livre est aussi disponible pour le moment sur Amazon.fr mais en version d'occasion - très bon.
Les kits d'électroniques permettant de faire de nombreux circuits sans soudure
comme ce kit de 130-in-one de Cana-kit peut intéresser certains bricoleurs.
Une fois qu'on a commencé à bricoler un peu en électronique,
un autre bon livre à avoir est un livre de substitution ou de remplacement de pièce.
Souvent on trouve un bon circuit mais on ne trouve pas où obtenir un transistor ou une autre pièce que le circuit utilise.
Alors on se tourne vers notre livre de remplacement de pièce.
Ces livres se trouvent dans un magasin où on vend des pièces électroniques.
Parfois ils sont gratuits parfois il faut les acheter. Deux compagnies qui font de tels livres sont NTE et ECG.
Ces livres, en anglais, offrent toutes les caractéristiques des composants comme le brochage,
les différents boîtiers TO-5, TO-39, TO-78, etc. On utilise ces livres de la façon suivante.
À la fin du livre on trouve le numéro de notre pièce : exemple 2N2222 (un transistor).
Juste à côté on voit le numéro du fabricant de la pièce équivalente.
Exemple : pour un transistor 2N2222 son équivalent ECG est 123A.
Ensuite, on va dans la section des transistors et on trouve toutes les caractéristiques du transistor 123A : son voltage maximum,
son boîtier, etc. Un livre définitvement très, très, très utile pour le bricoleur en électronique.
ECG appelle son livre ECG Semiconductor Replacement Guide alors que NTE appelle simplement son livre Semiconductors.
OK! Bon bricolage à tous et à toutes!
Mes amis!
À la prochaine!
 votre commentaire
votre commentaire
-
Bonjour!
Quand on met le mot porte ou door dans le moteur de recherche Google, on trouve plein de belles images de porte
qui donnent le goût de faire un petit décor pour mettre une de ces portes en valeur.
Ci-dessous, mon image montre un petit décor que j'ai fait qui utilise une image de porte trouvée sur le web.
J'ai simplement mis l'image de la porte sur un plan. J'ai fait le cadre de la porte et la poignée dans Blender.
J'ai ajouté un sofa et une table basse avec une plante dans un pot pour terminer le décor.
Maintenant, si on ne trouve pas le modèle de porte désirée, on peut toujours faire la porte soi-même.
Pour mapper une porte que l'on a fait soi-même dans Blender, on peut
- faire une texture procédurale de type wood dans Blender,
- télécharger une texture du site Blender Open Material Repository (taper wood où c'est écrit Enter a word sous Search),
- utiliser le logiciel gratuit Wood Workshop qui permet de faire des textures procédurales imitant le bois très facilement.
Le site Blender Open Material Repository offre de nombreuses textures procédurales imitant le bois.
Il suffit de télécharger la texture désirée puis avec la commande Append on importe la texture dans notre fichier Blend.
On clique en premier sur le bouton Material, puis sur le bouton New pour mettre un matériel à la porte.
Cliquer ensuite sur le bouton Texture puis sur le petit damier à gauche du bouton New.
Le nom de la texture importée par la commande Append sera visible dans la liste.
Il suffit de cliquer sur le nom de la texture pour mettre cette texture sur la porte.
Le logiciel Wood Workshop est un logiciel gratuit qui permet de faire très facilement des textures imitant le bois.
Le logiciel offre différentes textures de départ qu'on peut modifier à notre gré.
Ci-dessous, une partie des textures de départ offert par Wood Workshop.
Il permet de faire une texture uniforme pour mapper une planche, le dessus d'une table, etc ou bien de faire des tuiles
pour mapper un plancher grâce à un choix de motif. On active ou désactive le motif sur la texture en cliquant un bouton.
Maintenant, pour aider ceux qui débutent dans Blender, quelques explications sur la réalisation d'une porte.
Pour faire une porte on peut simplement écraser un cube, mais cela fait une porte qui n'a pas de caractère.
Si on veut que notre porte ait une touche de caractère, on fera un petit effort pour lui faire un panneau ou une petite fenêtre.
Pour avoir des idées, le mieux est justement de regarder des images de porte sur le web.
Pour faire une porte avec un ou plusieurs panneaux, il faut prendre un cube et l'écraser pour qu'il ressemble à une porte.
Ensuite, en Edit Mode (touche TAB), on subdivise le cube avec la commande Ctrl + R.
Pour un seul grand panneau, il faut faire 4 divisions dans un sens puis agrandir la portion du centre le long de l'axe Z (touche S).
Ensuite subdiviser dans l'autre sens et agrandir la portion du centre le long de l'axe X ou Y.
Avec la commande Ctrl + R, je rappelle qu'on rajoute des coupes simplement en tournant la roue de la souris.


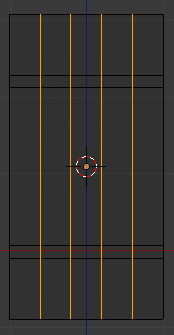
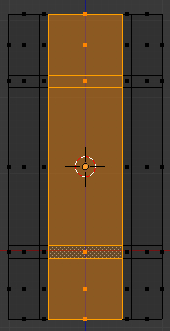
Sélectionner les 2 panneaux du centre de chaque côté de la porte.
Amener le curseur 3D sur la sélection (Shift + S, 3), appuyer sur la touche S
puis bouger la souris pour rapprocher les 2 panneaux l'un de l'autre.
Cliquer le bouton gauche de la souris pour terminer l'opération.



Maintenant il faut refaire les coins car ils ne sont pas corrects. Il faut les subdiviser en triangle.
On peut effacer (touche X) les 8 coins (4 coins de chaque côté de la porte X 2 = 8 coins) puis les refaire en triangle.
En Vertex Select Mode (Ctrl + Tab, 1), sélectionner 3 vertices puis appuyer sur la touche F pour faire une face.
Ou bien on peut simplement subdiviser chaque coin en utilisant l'outil couteau (touche K).
Une fois qu'on a terminé de faire les coins, si nécessaire déplacer les loops pour ajuster la taille des panneaux.

Une autre façon de faire une porte est d'utiliser un cercle Bézier (Shift + A > Curve > Circle).
En Edit Mode (touche TAB), on tranforme le cercle Bézier en carré en appuyant 2 fois sur la touche V.
On le tourne de 45 degrés (R 4 5 Entrée) pour le mettre de niveau.
On l'étire un peu dans un sens en déplaçant 2 points de contrôle pour qu'il ait les dimensions d'une porte.
Dans l'image ci-dessous, on voit aussi le cube et le plan qui forme respectivement le fond de la rainure et la vitre de la fenêtre.
Pour faire un panneau, on ajoute un cercle Bézier (Shift + A > Circle), on le tranforme en carré (presser touche V 2 fois)
puis on le met de niveau en le faisant pivoter de 45 degrés (R 4 5 Entrée).
On copie le cercle (Shift + D) puis on diminue un peu la taille de la copie (touche S).
On peut aussi mettre une petite fenêtre en ajoutant un troisième cercle Bézier (Shift + A > Circle).
Ici, il faut comprendre qu'en plaçant un cercle Bézier dans un cercle Bézier on fait un trou dans le premier cercle Bézier.
Puis si on met un autre cercle Bézier dans ce trou on refait une surface.
Ci-dessous, sous le bouton Objet Data, il faut sélectionner 2D dans le panneau Shape et dans le panneau Geometry
il faut augmenter la valeur du paramètre Extrude pour donner une certaine épaisseur à la porte.
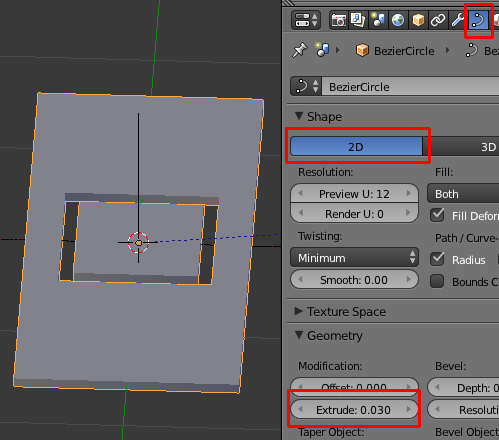
P
our fermer la fente dans la porte on peut mettre un cube (Shift + A > Mesh > Cube) qu'on aplati (touche S).
Pour la fenêtre on mettra un plan (Shift + A > Mesh > Plane)
qui sera rendu transparent (bouton Material, panneau Transparency, diminuer la valeur du paramètre Alpha).
Ci-dessous, à gauche la porte fait avec des cercles Bézier, un cube et un plan. À droite la porte faite avec un cube subdivisé.
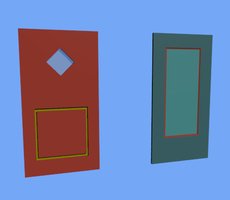
Si on veut garder la surface des 2 panneaux à égalité avec les façades de la porte, il faut sélectionner les 2 panneaux.
Amener le curseur 3D sur la sélection (Shift + S, 3) puis diminuer sur un axe (dans l'image l'axe Y) donc S Y bouger souris Entrée.
Ensuite cliquer sur le bouton Extrude Individual et bouger la souris pour amener les faces à égalité avec les façades de de la porte.
Si le déplacement ne se fait pas correctement, il faudra sélectionner une face à la fois et la déplacer avec la commande G.
Ensuite, avec les 2 panneaux sélectionner appuyer sur Alt + S et bouger la souris pour diminuer la taille des panneaux.
Tout ceci fera une porte porte avec un panneau entouré d'une rainure
comme dans la 3e porte en partant de la gauche dans l'image ci-dessous.
Noter que la porte faite avec des cercles Bézier peut être convertie en maillage avec la commande Alt + C.
Ainsi, on pourrait fermer l'ouverture de la rainure simplement en sélectionnant les edges sur le contour des carrés d'une façade
puis en utilisant la commande Ctrl + E, L fermer l'ouverture de la rainure. Ensuite sélectionner les faces de la rainure,
appuyer sur la touche E et déplacer la souris pour extruder un peu. Cliquer le bouton gauche souris pour terminer.
Ensuite Alt + S pour diminuer un peu la largeur du fond de la rainure. Il faut répéter ces opérations pour l'autre coté de la porte.
Pour la fenêtre il est également possible de fermer l'ouverture et de faire une face. Ainsi la porte serait en un seul objet.
Ici le fichier blend de mon décor et celui contenant l'exemple des 4 portes de l'image ci-dessus.
Le fichier du décor contient aussi les textures de la porte et du plancher paquetées au fichier.
Mes amis!
Portez vous bien!
À la prochaine!
 votre commentaire
votre commentaire
-
Bonjour!
Quand j'étais petit, je ne manquais jamais une épisode de la télésérie "Voyage au fond des mers"
Cette télésérie raconte les aventures de l'équipage du Neptune (en anglais Seaview),
un sous-marin à mission scientifique conçu par l'Amiral Nelson.
Sur le web on peut trouver beaucoup d'image sur cette télésérie en entrant des mots clés dans Google comme
- voyage au fond des mers
- voyage at the bottom of the sea
- seaview voyage
- flying sub voyage
Sur Youtube taper Voyage to the bottom of the sea pour trouver quelques épisodes en anglais.
Voici un lien pour télécharger un modèle 3D en format OBJ du sous-marin Neptune.
Ci-dessous un rendu du modèle dans Blender.
C'est l'aspect du modèle après avoir cliquer sur le bouton Smooth et lui avoir mis un Edge Split Modifier.
Mais plutôt que de chercher à copier ce submersible jusqu'à la moindre vis, je vous montre plutôt aujourd'hui,
un sous-marin sorti tout droit de mon imagination. Je reconnais que le Neptune m'a servi d'inpiration.
J'ai mis des fenêtres à l'avant comme sur le Neptune mais tout le reste est différent. La partie la plus
difficile à faire a été l'hélice. Certains sous-marins modernes ont une hélice faite avec des pales en forme de boomerang.
Ce type d'hélice est assez secret et il est difficile d'en trouver des images sur le web.
C'est ce genre d'hélice que j'ai tenté de faire.
Voici ci-dessous deux vues sur l'arrière de mon sous-marin.
Ci-dessous deux vues qui montrent le devant du sous-marin.
Pour changer de cap le sous-marin utilise 1 aileron avant et 1 aileron à l'arrière sur chaque côté du sous-marin.
L'aileron avant pousse le devant du submersible dans la direction où il doit aller.
L'aileron arrière pousse sur l'arrière du sous-marin pour l'aligner dans l'axe de la nouvelle direction.
La coque du sous-marin est faite avec des Surface NURBS Circles.
On place les cercles, un derrìère l'autre, puis on appuie sur la touche F pour faire une surface qui reliera tous les cercles.
La seule contrainte est que tous les cercles doivent avoir le même nombre de point de contrôle.


Ue fois qu'on a notre forme allongée,
il suffit de changer la taille d'un cercle ou d'en déplacer les points de contrôle pour modifier la forme.

On peut aussi utiliser juste un Surface NURBS Circle et l'extruder (touche E).
Après chaque extrusion on ajuste la position des points de contrôle et on refait une autre extrusion.
Le processus est répété jusqu'à ce qu'on finisse la forme que l'on désire obtenir.
Ne pas oublier de faire les réglages dans le panneau Active Spline.

Cyclic permet de fermer la forme.
Bezier converti l'objet en object Bézier
Endpoint ramène la surface sur les limites de l'objet.
Order contrôle comment la surface épouse la cage de l'objet qu'on voit en Edit Mode.
Une petite valeur fera que l'objet est presque identique à la cage.
Une grosse valeur va arrondir les bords de l'objet.
Resolution contrôle le degré d'adoucissement quand l'objet est arrondi avec Order.
C'est un peu comme le bouton Smooth avec un objet en maillage.
Le meilleur moyen d'apprendre le fonctionnement de ces paramètres est de faire une forme simple
comme par exemple vous amenez en Edit Mode un Surface NURBS Circle. Vous le copier 3 fois pour faire un tube.
Sift + D, Z, bouger souris un peu, clic bouton gauche souris (faire ces commandes 3 fois).
Appuyer 2 fois sur la touche A pour sélectionner les 4 cercles.
Appuyez sur la touche F pour faire une surface sur les cercles.
Aller dans le panneau Active Spline et cocher ou décocher des paramètres pour voir leurs effets sur l'objet.
Petite note : j'ai remarqué dans la version de Blender que j'utilise, la version 2.68 que le tableau Active Spline
sous le bouton Data Object n'est pas visible quand on fait un objet de type surface la première fois.
Il faut changer de mode (touche TAB) pour voir le tableau Active Spline s'afficher.
Finalement, pour faire un sous-marin on peut s'inpirer d'un poisson comme dans cette image trouvée sur le web.
Pour finir, trois bons films avec des sous-marins à voir ou à revoir :
- Torpille sous l'Atlantique
- Das Boot (Le bateau en français)
- U-571 (sur Youtube on peut trouver ces 3 films en anglais ou en français)
En plus de la télésérie Voyage au fond des mers, il y a deux autres téléséries avec un sous-marin :
- Stingray (avec des supermarionnettes) (taper Stingray TV dans Google pour voir des images de cette télésérie)
- Seaquest, gardien des océans (taper Seaquest TV dans Google pour voir des images de cette télésérie).
Le fichier blend de mon sous-marin est disponible ici.
Mes amis!
Attention! On plonge! Vert! Vert! Vert! Vert partout! On plonge! On plonge! Ouvrir les ballasts! Barres à 15 degrés! Moteur à demi!
À la prochaine!
 votre commentaire
votre commentaire
-
Bonjour!
Aujourd'hui, je vous parle des problèmes de crénelage qu'on peut parfois rencontrer dans Blender 3D.
Premièrement, qu'est-ce que le crénelage?
Une image bitmap est faite de petits pixels carrés qui permettent de faire sans problème des lignes droites ou verticales.
Mais avec des lignes diagonales survient le problème de faire une ligne droite à partir de pixel carré.

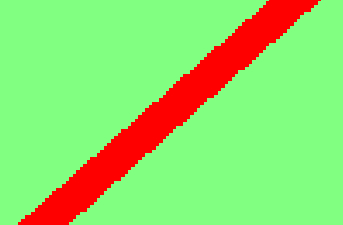
Une ligne en diagonale est formée de petits segments de ligne droite décalés qui forment comme des petites marches.
Pour atténuer l'effet disgracieux de ces marches, il faut utiliser l'anticrénelage (en anglais anti-aliasing).
Plus on veut adoucir les bords des objets formés de lignes en diagonale, plus l'ordinateur doit faire des calculs
et donc prolonge le temps qu'il faut pour faire un rendu d'une scène.
Sous le bouton Render, Blender offre 4 niveaux de correction pour l'anticrénelage, soit 5, 8, 11 et 16.

Par défaut, l'ajustement est sur la valeur de 8, ce qui offre un bon compromis entre qualités d'image et rapidité du temps de rendu.
Mais il arrive parfois que même avec l'ajustement sur la valeur maximum de 16 que le problème de crénelage demeure.
Voici ci-dessous, un exemple d'un rendu à problème de crénelage même sur l'ajustement maximum de 16.
Observez les fenêtres de mon vaisseau spatial où l'on voit très bien le problème de crénelage.

Heureusement, il y a une solution pour corriger ce problème qui consiste à cocher le petit carreau à gauche de Full Sample.
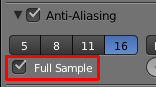
En cochant Full Sample, Blender semble superposer chacune des passes de l'anti-aliasing.
Chaque passe améliore la qualité de l'image.
C'est un peu comme un fichier GIF interlacé qui s'affiche grossièrement puis après plusieurs passes l'image devient belle.
Ci-dessous, la cabine du vaisseau avec l'anti-aliasing sur 16 et Full Sample activé.
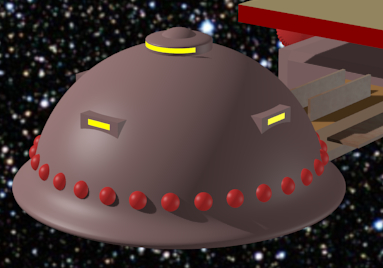
Maintenant, ai-je rencontré un autre type de problème avec l'anticrénelage dans Blender?
La réponse est oui et mon problème était avec une texture en damier faite avec le générateur de motif du Node Editor.
Un damier fait avec le générateur de motif du Node Editor est une texture procédurale.
Chaque fois qu'on fait un rendu d'une texture procédurale, l'ordinateur doit la recalculer.
Ma scène était le robot de Perdus dans l'espace et j'avais mis la texture en damier sur 3 faces d'un cube qui servait de fond.
Voici ci-dessous le rendu avec le problème de crénelage dans la texture en damier.
L'anti-aliasing est sur 16 avec Full Sample activé.
Ma solution a été de prendre un plan et de le subdiviser en Edit Mode en cliquant une fois sur le bouton Subdivide.
J'ai assigné la couleur blanche au plan puis j'ai sélectionné 2 carreaux que j'ai assigné à une 2e couleur rouge.
J'ai fait un rendu du plan en mettant la caméra à la verticale au-dessus du plan.
Ensuite, j'utilise l'image de ce rendu comme texture.
Je répète l'image 30 fois en X et en Y en projection cube.
L'anti-aliasing est toujours sur 16 avec Full Sample activé.
Ici un lien vers Wikipédia expliquant ce qu'est l'anticrénelage.
Une autre page web donnant de l'information sur l'anticrénelage.
Mes amis!
Un bel escalier dans sa maison, c'est joli.
Des lignes diagonales en escalier dans le rendu de nos scènes dans Blender, ça, c'est pas joli du tout.
À la prochaine!
 votre commentaire
votre commentaire Suivre le flux RSS des articles
Suivre le flux RSS des articles Suivre le flux RSS des commentaires
Suivre le flux RSS des commentaires
Oser repousser les limites de sa créativité
 Twitter
Twitter del.icio.us
del.icio.us Facebook
Facebook Digg
Digg Technorati
Technorati Yahoo!
Yahoo! Stumbleupon
Stumbleupon Google
Google Blogmarks
Blogmarks Ask
Ask Slashdot
Slashdot