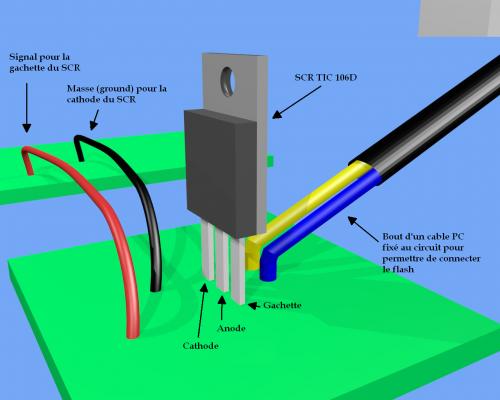-
Bonjour!
Je poursuis aujoud'hui avec une autre méthode pour réaliser une texture capitonnée.
Cette seconde méthode consiste à transformer un plan en une sorte de coussin arrondi en le projetant sur une sphère.
Dans mon post du 16 novembre 2012 je vous ai parlé de cette méthode de projection d'un plan sur une sphère.
Mais aujourd'hui, on va utiliser le Shrinkwrap Modifier pour courber le plan.
Note : Je suis en vue de dessus dans l'écran 3D (touche 7 du clavier numérique).
Le curseur 3D est au centre de l'écran (Shift + S, 4).
01 - Effacer le cube par défaut au centre de l'écran 3D (appuyer sur la touche X, puis cliquer sur le mot Delete).
02 - Ajouter une sphère UV (Shift + A > Mesh > UV Sphere).
03 - Ajouter un plan (Shift + A > Mesh > Plane).
04 - Passer en affichage fil de fer (touche Z).
05 - Dimninuer la taille du plan pour qu'il entre en entier dans la sphère. (touche S, bouger souris, clic bouton gauche souris).

06 - Passer en vue de face (touche 1 du clavier numérique).
07 - Déplacer le plan le long de l'axe Z pour l'amener en haut de la sphère
(touche G, touche Z, bouger souris, clic bouton gauche souris).

08 - Sélectionner la sphère et cliquer le bouton Smooth pour adoucir sa surface.
Pour voir le résultat sur la sphère repasser en mode d'affichage surface (touche Z)
Si désiré, on peut mettre un Subdivision Surface modifier sur la sphère.
Le plan sera projeté sur la surface de la sphère et épousera les moindres aspérités de la surface de la sphère.
Donc plus la surface de la sphère sera lisse, plus la surface du plan après sa projection sera lisse.
09 - Avant de projecter le plan sur la sphère il faut le subdiviser en Edit Mode.
- Sélectionner le plan.
- Aller en Edit Mode (touche Tab).
- Pour voir les subdivisions passer en vue de haut (touche 7 du clavier numérique).
- Cliquer 5 fois sur le bouton Subdivide.
- Revenir en Object Mode (touche Tab).
10 - Repasser en vue de face (touche 1 du clavier numérique).
11 - Cliquer sur le bouton Modifier, le bouton Add Modifier puis sur Shrinkwrap.

12 - Dans le panneau du Shrinkwrap modifier cliquer sur le long rectangle gris sous Target.
Un petite fenêtre s'ouvrira. Cliquer sur le mot Sphere.
13 - Dans le bas et à droite dans le panneau du Shrinkwrap modifier, sous Mode, cliquer sur Nearest Surface Point.
Dans la liste de choix qui apparaît cliquer sur Project.

14 - Dans le panneau du Shrinkwrap modifier sous Direction
- cliquer sur le carreau à gauche de Positive pour désactiver cette option,
- cliquer ensuite sur le carreau à gauche de Negative pour activer cette option.
Le plan est au sommet de la sphère, il doit donc aller vers le bas le long de l'axe Z,
donc Negative le plan descend vers le bas, Positive le plan monte vers le haut.
Pour faire simple, désactiver l'option Positive et activer l'option Negative.


Ci-dessous, les paramètres du panneau Shrinkwrap une fois terminé.
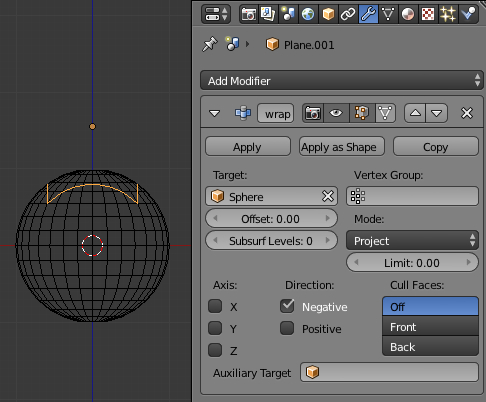
15 - Dans le panneau du Shrinkwrap modifier, cliquer sur le bouton Apply pour appliquer la transformation au plan.

16 - Si nécessaire cliquer le bouton Smooth pour adoucir la surface du plan.
Une fois qu'on a notre forme de plan courbé, on lui applique deux Arrays modifiers, un pour l'axe X et l'autre pour l'axe Y.
On diminue la taille de la sphère et on l'écrase le long de l'axe Z.
On place la première sphère à une intersection entre 4 plans.
Dans le panneau du Array Modifier, on ajuste la position de la seconde sphère
en modifiant la valeur sous Relative Offset et Constant Offset.
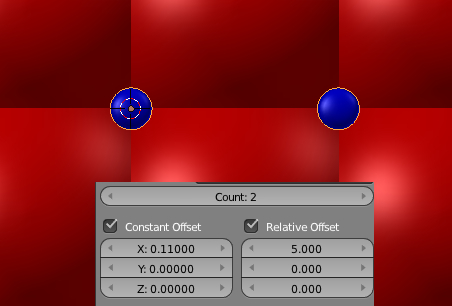
Dans panneau du premier Array modifier, c'est la première ligne qui gère les copies sur l'axe X.
Dans le panneau du second Array modifier, c'est la seconde ligne qui gère les copies sur l'axe Y.

Pour plus d'information sur l'utilisation du Array modifier voir mon post Dupliquer avec un array modifier.
Voir aussi Faire un damier où j'utilise l'array modifier pour dupliquer en X et en Y.
Ci-dessous, une image montre le résultat des 2 façons de faire une texture capitonnée tel que vue dans l'écran 3D.
J'ai mis les sphères en bleu juste pour bien les montrer. L'objet de droite n'a pas de matériel.
L'image ci-dessus veut simplement vous montrer la différence de résultat entre les 2 méthodes.
Pour ceux qui aime avoir un exemle, voici le fichier blend qui contient ce qu'on voit dans l'image ci-dessus.
Les arrays modifiers ne sont pas appliqués.
On peut donc changer la valeur de Count pour augmenter le nombre de copie.
Si vous voulez utiliser le fichier pour faire vos texture, il faudra placer la caméra au-dessus des objets et ajuster l'éclairage.
Mes amis!
Santé, fortune et gloire!
À la prochaine!
 votre commentaire
votre commentaire
-
Bonjour!
Aujourd'hui, je vous parle de texture capitonnée.
Sur le web on trouve assez facilement des images de ce type de texture avec un moteur de recherche.
Mais il y a deux problèmes.
Il faut très souvent payer pour obtenir une de ces textures capitonnées.
De plus, ces textures, même celles où il faut payer, ne sont pas très utilisables en mode de motif répétitif.
La raison de cela est que pour obtenir une bonne texture de capitonnage, il faut éclairer l'objet de côté.
Le résultat de cette éclairage donne une différence de luminosité d'un bord à l'autre dans l'image de la texture.
Le mode miroir ne s'utilise pas aussi avec une texture de capitonnage car les ombres sembleraient provenir
dans une direction puis dans l'autre d'une tuile à l'autre ce qui ne paraîtrait pas très réaliste.
En fait, je trouve que la seule solution est de faire une image d'une texture capitonnée qui ne demandera pas d'être répétée.
On peut faire un motif de capitonnage dans Blender avec un plan et un sphère.
Effacer le cube par défaut (touche X) et cliquer sur Delete. Ajouter un plan (Shift + A > Mesh > Plane).
01 - Passer en Edit Mode (Touche Tab).
02 - Passer en Vertex Select Mode (Ctrl + Tab, 1) puis appuyer sur la touche O pour activer le mode proportionnel.

Ou utiliser les boutons au bas de l'écran 3D.
03 - Cliquer 5 fois sur le bouton Subdivide puis appuyer sur la touche A pour tout désélectionner.
04 - Tourner la roue de la souris pour faire un zoom sur le plan.
05 - En vue de dessus (touche 7 clavier numérique), sélectionner les vertices au centres du plan puis appuyer sur G puis sur Z.
06 - Bouger la souris un peu et observer la déformation du plan pour voir s'il se creuse ou s'il fait une butte.
07 - Si le plan fait une butte, changer la direction de déplacement de la souris.
08 - Déplacer les vertices juste un peu puis appuyer sur la touche Entrée.
09 - Répéter les étapes 4, 5, 6 et 7 mais diminuer un peu la taille du cercle d'influence du mode proportionnel en tournant
la roue de la souris après avoir fait l'étape 4.
10 - Revenir en Object Mode (touche Tab). Cliquer sur le bouton Smooth pour adoucir la surface du plan.
11 - Passer en vue de face (touche 1 du clavier numérique).
12 - Ajouter une sphère UV (Shift + A > Mesh > UV Sphere) et passer en affichage fil de fer (touche Z).
13 - Appuyer sur la touche S, bouger la souris pour diminuer la taille de la sphère, clic bouton gauche souris pour terminer.
14 - Écraser la sphère le long de l'axe Z. (touche S, Z, bouger souris, Entrée).
15 - Déplacer la sphère au fond de la dépression que forme le plan.
16 - Adoucir la surface de la sphère (bouton Smooth).
17 - Tenir Shift enfoncé et sélectionner le plan. Appuyer sur Ctrl + J pour parenter les 2 objects ensemble.
18 - Passer en vue de dessus (touche 7 du clavier numérique).
19 - Cliquer sur le bouton Modifier (une clé anglaise) puis sur le bouton Add Modifier puis sur le mot Array dans le menu.
20 - Mettre le nombre de copie désirée en cliquant sur le bouton Count plusieurs fois.
21 - Cliquer sur le bouton Copy et un second panneau d'un array modifier sera ajouter en bas du premier panneau.
22 - Aller dans ce second panneau et sous Relative Offset cliquer sur le 1.000 et presser la touche zéro pour le mettre sur 0.000.
23 - Cliquer sur le 0.000 juste au-dessous du champ modifié et presser sur la touche 1 pour le mettre sur 1.000.
Le 1er tableau contrôle la copie sur l'axe X, gérer par la première ligne sous Relative Offset.
Le 2e tableau contrôle la copie sur l'axe Y, gérer par la seconde ligne sous Relative Offset.
24 - Cliquer sur le bouton Material pour mettre un matériel sur l'objet.
25 - Placer la caméra à la verticale au-dessus de l'objet en mode Orthographic pour faire un rendu de la scène.
26 - Placer une ou plusieurs lampes Point d'un côté et une lampe Hemi de l'autre côté pour adoucir les ombres.
Ci-dessous, un rendu d'une simple chaise avec une texture de capitonnage.
Ici le fichier blend de la chaise avec les 2 textures paquetées au fichier.
J'utilise le UV mapping pour la chaise aussi il faut une texture pour le capitonnage du dossier et le dessus du siège
et une seconde texture brune foncée pour mapper tout le reste de la chaise.
Je vous expliquerai une autre méthode pour faire une texture de capitonnage dans mon prochain post.
Mes amis!
Il commence à faire frisquet dehors.
À la prochaine!
 votre commentaire
votre commentaire
-
Bonjour!
Parfois dans Blender, on peut désirer obtenir une capture d'écran de notre scène.
Pour faire cela, il suffit d'appuyer sur les touches Ctrl + F3.
Blender nous amènera dans l'écran de navigation (File Browser).
Le format par défaut de sortie semble être le format PNG.
Pour le changer, regarder vers la gauche de l'écran et vers le bas.
Vous verrez le panneau Save Screenshot.

Dans le panneau, cliquer sur le mot PNG et un menu avec différent format de sortie s'ouvrira.

Il suffit de cliquer sur le format de sortie désiré.
Maintenant, si on veut saisir plusieurs images en mode automatique, il faut appuyer sur les touches Alt + F3.
Avec son ajustement par défaut, ce mode capture 20 images à la seconde.
Le délai d'attente entre chaque image est de 50 millisecondes
donc 1 seconde = 1000 millisecondes divisé par 50 = 20 images par seconde.
Alors attention, si vous ne voulez pas remplir votre disque dur assez rapidement.
Pour terminer ce mode de saisie automatique, cliquer sur le bouton Capture dans la barre en haut de l'écran 3D.

On peut changer le délai entre chaque image et la vitesse en lecture des images en cliquant sur le bouton System
dans l'écran des préférences de l'utilisateur (User Preferences).


Regardez vers la gauche de l'écran sous le terme Screencast.

FPS pour Frame Per Second ajuste la vitesse de lecture des images.
Wait Timer ajuste le délai d'attente entre chaque saisie d'image en milliseconde.
Noter que Blender en mode Screencast (Alt + F3) enregistre uniquement des images. Il ne supporte pas la capture audio.
Personnellement, pour faire la capture d'écran, manuellement ou en automatique, je préfère utiliser le logiciel IrfanView.
Si vous voulez faire un tutoriel et enregistrer l'image et le son, dans le gratuit il y a le logiciel CamStudio.
Finalement dans le "faut payer", il y a Camtasia Studio au prix de 299 $US. Mais, on peut l'essayer gratuitement.
Ci-dessous, une petite vidéo en provenance de YouTube expliquant l'utilisation du logiciel CamStudio.
Mes amis!
Selon les experts qui cherchent à comprendre l'Univers, 96% de son fonctionnement nous est encore inconnu.
L'Univers se composerait de
- 4% de matière visible
- 23% de matière noire invisible (inconnu)
- 73% d'énergie sombre indétectable (inconnu).
À la prochaine!
 votre commentaire
votre commentaire
-
Bonjour!
Je réponds dans ce post à Tara94 qui m'a laissé une note au bas du post Photo ultra rapide.
Primo, pour une meilleur réponse de ma part, il faut me dire avec le plus de détail possible sur ce que vous voulez faire.
Secondo, si vous voulez une réponse personnelle sans que la Terre entière sache que vous avez un petit problème,
car l'internet est accessible à l'humanité toute entière, il faut m'envoyer un courriel en cliquant sur Contact en
haut et à gauche sous la colonne Rubriques plutôt que de laisser une note au bas d'un post.
Ainsi Tara94, je suppose que le kit que tu me dis avoir acheté est le kit IR Light Barrier Electronic Kit MK120.
C'est vers ce kit de barrière infrarouge que j'avais mis un lien dans mon post sur la photographie ultra-rapide.
Je suppose également que tu veux le relier à un flash électronique pour pouvoir faire de la photo ultra-rapide.
Personnellement, je n'ai jamais eu ce kit entre les mains. Je ne peux donc pas te donner des informations sur son assemblage.
Normalement, lorsqu'on achète un kit électronique, on trouve une feuille de papier
sur laquelle chaque étape d'assemblage est expliquée.
Mais, ici, dans le cas de cette barrière infrarouge, la sortie est un buzzer
et toi, Tara94, tu aimerais plutôt pouvoir utiliser un flash électronique.
Maintenant, je ne sais pas quel est ton niveau de connaissancce en électronique.
Sur la feuille de papier qui accompagne le kit, tu dois avoir le plan des 2 circuits de la barrière infrarouge.
Si tu comprends les plans de l'émetteur et du récepteur, tu devrais pouvoir modifier le récepteur sans trop de problème.
Mais, si tu ne comprends pas les plans des 2 circuits, il te sera alors plus difficile de modifier le circuit du récepteur.
La barrière infrarouge se compose de 2 circuits : le circuit de l'émetteur et le circuit du récepteur.
Le circuit du récepteur est celui qui a le buzzer. Ce circuit détecte le rayon infrarouge que lui envoie l'émetteur.
Quand le rayon est coupé par le passage d'une personne ou d'un objet, le récepteur envoie un signal au buzzer pour le faire crier.
Normalement, seul le circuit du récepteur doit être modifier pour permettre de le relier à un flash électronique.
Le buzzer dans le module du récepteur est inutile pour faire de la photo ultra-rapide.
Il faut savoir qu'il existe 2 types de buzzer.
- Le premier type doit recevoir un voltage pulsé pour permettre au buzzer de vibrer.
- Le second type demande juste un voltage positif sur sa borne positive car le circuit de vibration est construit à même le buzzer.
Ce qu'il faut faire pour modifier le récepteur,
- c'est assembler sur un petit circuit séparé de l'émetteur un SCR,
- fixer un bout de cable PC pour recevoir le cable du flash électronique,
- fixer un fil à 2 conducteurs pour relier le SCR au circuit du récepteur infrarouge.
Ce petit circuit serait entre le récepteur de la barrière infrarouge et le flash électronique.
Finalement, puisque la barrière active un buzzer, la durée de temps que le buzzer est activé est beaucoup trop long.
On ne peut pas envoyer ce signal d'activation du buzzer directement sur la gachette du SCR sans avoir trouver une solution
pour le raccourcir. Cette barrière infrarouge peut s'utiliser pour faire de la photo ultra-rapide
mais il faut pouvoir modifier le récepteur.
C'est pour cette raison que dans mon post Photographie ultra-rapide, j'ai écrit "si vous bricolez un peu en électronique".
Cela signifie si vous savez ce que vous faites, si vous avez les connaissances nécessaires en électronique pour comprendre
un simple circuit électronique comme celui d'une barrière infrarouge.
Il va de soi que la solution la plus simple est d'assembler un circuit qui ne demande aucune modification.
Avez-vous lu mon post Flash et photo ultra-rapide. Dans ce post j'ai mis un lien vers un petit kit de barrière infrarouge
spécifiquement conçu pour déclencher un flash électronique. Voici le lien de nouveau. Noter qu'on peut acheter ce kit
complètement assemblé mais il va de soi que cette option augmentera le prix du kit.
Aussi, faites une recherche sur un site eBay en utilisant les mots Micro laser trigger for high speed photography.
Peut-être que ce produit fera votre bonheur.
Alors bon bricolage et aussi bonne photo!
Mes amis!
À la prochaine!
 votre commentaire
votre commentaire
-
Bonjour!
Aujourd'hui, je vous fait découvrir un objet trouvé sur le web.
C'est une sorte d'insecte fait de métal dont l'original se trouve sur le site Artist-3D (Désolé, ce site ne fonctionne plus).
Cet objet est au format 3DS et quand on l'importe dans Blender il faut encore une fois recoller les morceaux.
Puisque la seule image est une vue du dessous de l'insecte, je ne savais pas trop comment fixer les ailes sur le
corps de l'insecte. C'est pour cela que j'ai ajouté 2 sphères qui servent de point d'ancrage aux ailes de l'insecte.
De plus, j'ai replacé le corps de l'insecte au centre de la cage thoracique car il n'était pas tout à fait au centre de celle-ci.
Sur le dos de l'insecte, il y avait aussi une petite hélice un peu ridicule que j'ai fait disparaître.
J'ai fait un petit décor qui se compose de quelques fleurs. Voici mon résultat ci-dessous.
Ci-dessous, un photo que j'ai prise il y a quelques années d'une demoiselle. Cette insecte est comme une libellule mais en plus petit.
Un chasseur avec de très grands yeux. Je vous montre cette image pour vous inspirer si vous voulez faire un insecte dans Blender.
Remarquer comment les pattes et les ailes sont fixés au corps de l'insecte.
Tout comme la libellule, la demoiselle a deux paires d'ailes.
Noter que je suppose que cet insecte est une demoiselle. Je ne suis pas un spécialiste des insectes.
Une chose de sûre c'est que ce n'est pas une libellule alors je crois que c'est une demoiselle sinon Dieu seul le sait.
Finalement mon fichier blend de ma scène de l'insecte que j'ai compressé avec 7-zip pour sauver de l'espace disque.
Noter que j'ai fusionné toutes les parties de l'insecte en un seul objet.
C'est plus facile ainsi pour amener l'insecte dans un autre fichier avec la commande Append.
Mes amis!
Attention! Une saleté de guêpe.
À la prochaine!
 votre commentaire
votre commentaire Suivre le flux RSS des articles
Suivre le flux RSS des articles Suivre le flux RSS des commentaires
Suivre le flux RSS des commentaires
Oser repousser les limites de sa créativité
 Twitter
Twitter del.icio.us
del.icio.us Facebook
Facebook Digg
Digg Technorati
Technorati Yahoo!
Yahoo! Stumbleupon
Stumbleupon Google
Google Blogmarks
Blogmarks Ask
Ask Slashdot
Slashdot