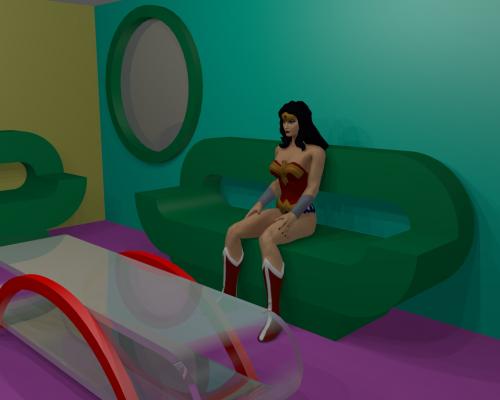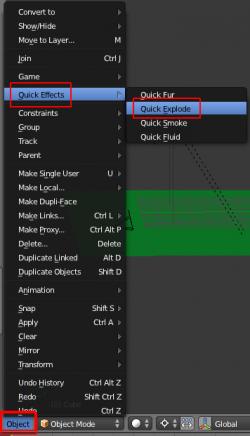-
Bonjour!
Sur le web, j'avais trouvé une table de salon que je voulais mettre dans une scène mais quand j'ai voulu
télécharger le fichier j'ai obtenu le message "Fichier introuvable".
Mais puisque le design de la table est assez simple, je l'ai faite moi-même dans Blender.
Voici ci-dessous, l'apparence de cette table sans matériel sur les objets qui la composent.

La table est très facile à faire. Les 2 parties de la table se font en débutant avec un cercle.
Step 01 : Ajouter un cercle Shift + A > Mesh > Circle
Step 02 : Passer en Edit Mode (touche Tab)
Step 03 : Dupliquer le cercle et le diminuer de taille (Shift + D puis touche S, bouger souris, clic sur bouton gauche souris).
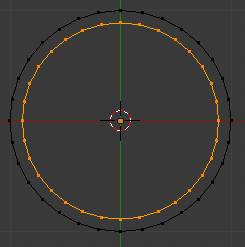
Step 4 : Appuyer sur la touche A pour tout désélectionner.
Step 5 : Sélectionner la moitié droite du cercle avec l'outil boîte de sélection (touche B)
puis appuyer sur la touche X pour effacer la sélection.
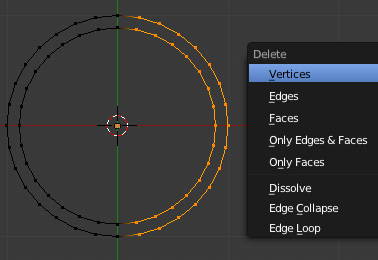
Step 06 : Appuyer sur la touche A pour tout sélectionner.
Step 07 : Appuyer sur la touche G puis sur la touche X et éloigner vers la gauche la sélection du curseur 3D.
Note : Je suppose ici qu'on est en vue de haut (Top view)
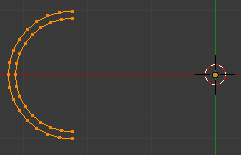
Step 08 : Faire une copie miroir de la sélection. (Note : Le curseur 3D est le point de pivot (touche point).)
- Shift + D puis touche Entrée
- Ctrl + M puis touche X
- touche Entrée pour terminer la copie miroir.

Step 09 : Sélectionner les 2 vertices du haut se faisant face puis appuyer sur la touche F pour faire un edge (côté).

Step 10 : Répéter l'étape ci-dessus pour faire les 3 autres côtés.
Step 11 : Appuyer 2 fois sur la touche A pour tout désélectionner puis tout sélectionner.
Step 12 : Appuyer sur Ctrl + E puis sur la touche T pour faire les faces entre les 2 loops.

Step 13 : Incliner la vue (roue souris enfoncer) ou passer en vue de face (touche 1 clavier numérique)
puis appuyer sur la touche E pour extruder.

Voilà! La table est faite. Retourner en Object Mode (touche Tab).
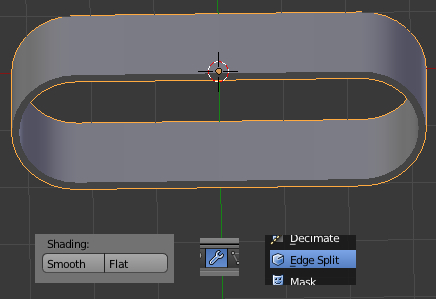
Il faut bien sûr lui mettre un matériel transparent car la table serait en verre.
Pour adoucir la surface de la table, cliquer le bouton Smooth puis lui mettre un Edge Split Modifier.
Step 14 : Pour faire les pattes de table :
ajouter un cercle : Shift + A > Mesh > Circle puis appuyer sur Tab pour aller en Edit Mode.
Step 15 : Dupliquer le cercle (Shift + D) puis le diminuer de taille (touche S).

Step 16 : Appuyer 2 fois sur la touche A pour tout désélectionner puis tout sélectionner.
Step 17 : Faire les faces entre les 2 loops : Ctrl + E puis touche T.
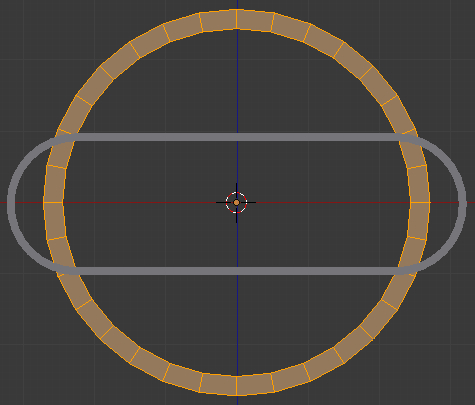
Note : J'ai tourné la table de 90 degrés autour de l'axe X
et je suis maintenant en vue de face pour faire les pattes de la table.
Step 18 : Passer en vue de côté (touche 3 du clavier numérique) puis appuyer sur la touche E pour extruder la sélection.
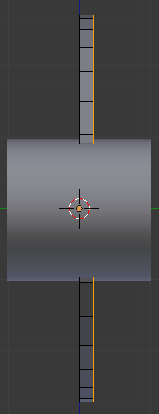
Step 19 : Pour éviter des problèmes avec le Subdivision Surface Modifier,
il vaut mieux adoucir la surface des pattes avant d'effacer la moitié du cercle.
Passer donc en Object Mode (touche Tab), cliquer sur le bouton Smooth
puis ajouter un Edge Split Modifier puis un Subdivision Surface Modifier.
Ensuite cliquer le bouton Apply dans le panneau du Edge Split Modifier
puis cliquer le bouton Apply dans le panneau du Subdivision Surface Modifier.
Retourner en Edit Mode (touche Tab).
Step 20 : Repasser en vue de face (touche 1 clavier numérique)
Appuyer sur la touche A pour tout désélectionner.
Sélectionner la moitié inférieure du cercle extrudé avec l'outil boîte de sélection (touche B).
Attention : désactiver le bouton Limit selection to visible sinon seulement la partie visible sera sélectionnée.

Appuyer sur la touche X puis cliquer sur Vertices pour effacer la sélection.
Step 21 : Appuyer sur la touche G et abaisser la sélection le long de l'axe Z.

Step 22 : Passer en vue de côté (touche 3 clavier numérique) puis aligner la sélection sur un côté de la table.
Step 23 : Faire une copie miroir de la sélection.
- Shift + D puis touche Entrée
- Ctrl + M puis touche Y
- Touche Entrée pour terminer la copie miroir
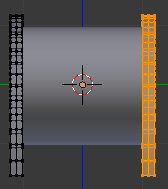
Note : si vous préférez garder les deux pattes indépendantes l'une de l'autre,
faire la copie miroir en Object Mode (touche Tab) plutôt qu'en Edit Mode.
Step 24 : Passer en Object Mode (touche Tab).
Optionnel : Mettre un cube qu'on étirera entre les pattes sous la table. Ensuite faire une copie miroir de ce cube étiré.
L'image ci-dessous montre la table avec les cubes entre les pattes.
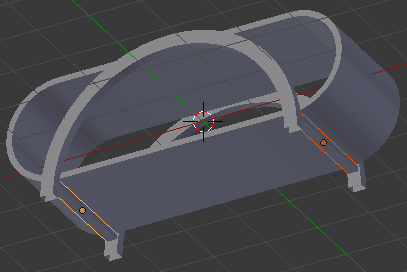
Voilà, les pattes de la table sont terminées. Il ne reste qu'à leur mettre un matériel comme on le désire.
Ci-dessous, une petite scène faite avec la table, mon sofa du post du 14 février 2012 et Wonder Woman.
Wonder Woman est très concentrée à regarder son émission de télévision favorite : Batman à moins que ce ne soit Superman.
Quoi qu'il en soit, il vaut mieux éviter de la déranger quand elle dévore son émission favorite.
Ici, mon fichier blend contenant la scène vu dans l'image ci-dessus.
Pour terminer ce post, voici une vidéo du groupe rock japonais The Mackshow : Real deal Rock and roll.
Mes amis! Rock'n'roll! Don't stop the music!
À la prochaine!
 votre commentaire
votre commentaire
-
Bonjour!
Aujourd'hui, j'explique comment animer l'explosion d'un objet.
L'objet en question sera le cube par défaut au centre de l'écran 3D.
Blender permet maintenant de faire assez facilement l'animation d'un objet qui explose grâce aux Quick Effects
qui installent un Explode Modifier et un système de particule en cliquant simplement sur un petit bouton.
Mais commençons par le commencement, ne mettons pas la charrue devant les boeufs comme le dit le proverbe.
Step 01 : Sélectionner le cube et appuyer sur la touche Tab pour passer en Edit Mode.
Step 02 : Cliquer 4 ou 5 fois fois sur le bouton Subdivide.
Step 03 : Appuyer sur la touche Tab pour revenir en Object Mode.
Step 04 : Cliquer sur le mot Object dans la barre au bas de l'écran 3D.
Step 05 : Déplacer le curseur de la souris vers le haut de la liste jusqu'à ce qu'il soit sur Quick Effets.
Step 06 : Cliquer sur Quick Explode dans la liste des Quick Effects.
Step 07 : Appuyer sur les touches Alt + A pour partir l'animation de l'explosion du cube.
Step 08 : Appuyer sur la touche d'échappement (Escape) pour arrêter l'animation.
Bien! On voit le cube exploser en petits morceaux.
Step 09 : Pour ajouter un sol sous le cube : Shift + A > Plane.
Assurez-vous d'être en vue de face ou de côté (chiffre 1 ou 3 du clavier numérique)
lorsque vous placez le plan sous le cube.
En principe, le système de gravité sera actif et dirigera les morceaux du cube vers le bas de l'axe Z.
Step 10 : Si on repart l'animation après avoir placé un plan sous le cube, on s'apercevra que les morceaux du cube
passent au travers du plan. Il faut donc modifier le plan pour qu'il puisse interagir avec les débris du cube.
Step 11 : Pour cela, dans l'écran des propriétés à droite de l'écran 3D, cliquer sur le bouton Physics,
puis cliquer sur le bouton Collision.

Step 12 : Si on repart de nouveau l'animation, on voit maintenant qu'il y a un autre problème.
Les morceaux du cube rebondissent beaucoup trop et ils restent trop longtemps en suspension dans l'air.
Pour amortir et diminuer les rebonds, dans le panneau Collision sous Particle Damping
ajuster Factor sur 0.300 et Random sur 0.200.

Step 13 : Pour améliorer l'animation, sélectionner le cube puis cliquer sur le bouton Particles.
Step 14 : Dans le panneau Emission augmenter la valeur de LifeTime à 150 ou 200.
Step 15 : Ajuster la fin de votre animation sur l'image où les pièces sont sur le sol et ne bougent plus.
Par défaut l'animation est de 250 images mais si plus rien ne bouge à partir de la 140ième image,
on peut mettre la fin de l'animation sur 140.

Step 16 : L'explosion commence sur l'image 1 mais si veut voir un bref instant le cube en entier, dans le panneau Emission
mettre Start et End sur 5 ou 10 par exemple. Ainsi l'explosion débutera uniquement sur la 5e ou 10e image de
l'animation.

Step 17 : Un dernier petit réglage à faire serait de donner une tendance vers une direction de projection des débris du cube.
Jusqu'à maintenant dans notre animation, le cube explose et les morceaux restent là en suspens
avant de tomber sur le sol.
Pour que les morceaux montent dans les airs par exemple, il suffit dans le panneau Velocity, sous Emitter Object
d'augmenter un peu la valeur de Z. Dans mon image ci-dessous, Z est ajuster sur une valeur de 10.

Voilà! Pour apprendre plus en profondeur comment fonctionne les particules, rien ne vaut la pratique.
Il suffit de modifier les paramètres dans les différents tableaux et de regarder ce que cela produit dans l'animation.
Ci-dessous une petite vidéo que j'ai faite en utilisant la méthode expliquée dans ce post.
Le fichier blend de ma vidéo.
En regardant une vidéo expliquant comment faire une citrouille cela m'a amené à vérifier certaines choses dans Blender
et ci-dessous je vous montre l'image qui en a résultée. Une baie d'arrivée et de décollage pour les navettes.
Partir d'une citrouille pour finir à une baie d'arrivée et de décollage de navette.
Une simple citrouille peut donc nous amener loin. Il suffit d'avoir foi en sa capacité de création.
Mes amis!
Vivez longtemps et prospérez.
À la prochaine!
 votre commentaire
votre commentaire
-
Bonjour!
Aujourd'hui, je vous montre quelques-unes de mes créations faites dans Photoshop ou GIMP.
Je suis comme tout le monde. Pour m'inspirer, je regarde autour de moi, je regarde le travail des autres.
Aussi, mon travail de création, pourrait donc vous inspirer, si tout comme moi, vous appréciez l'imagination des autres.
Les images que je vous montre sont faites à partir de captures d'images vidéo de la télévision.
Puisque les images de la télévision sont d'une netteté assez faible, mes images sont au format de 640 X 480 pixels.
Mais l'important ici n'est pas la qualité des images. Ce qui est important c'est ce qu'on fait de ces images en les fusionnant ensemble.
Voici une première image avec l'Enterprise de Star Trek au-dessus de la base lunaire Alpha de Cosmos 1999.
La seconde image montre une vue de l'intérieur de l'Enterprise avec sur le grand écran... deux bases Cylons de Battlestar Galactica.
Ma troisième image montre une géante qui menace un petit bateau.
La géante est Discord de la télésérie Hercule mettant en vedette Kevin Sorbo.
Le bateau provient de la télésérie Alerte à Malibu (Baywatch en anglais).
La quatrième image fusionne une image du film L'Empire contre-attaque avec une image d'un film de Batman.
L'image des quadripodes impériaux a été modifié avec un effet d'éclairage.
Ma dernière image montre un aigle de Cosmos 1999 arrimé à un vaisseau spatial "alien".
Dans le scénario de cette épisode "Déformation spatiale" ces deux vaisseaux retournent vers la Lune.
Mon image les montre plutôt en orbite au-dessus de la Terre. L'image de la Terre provient du film Independance Day.
Finalement, quelques informations sur les logiciels de traitement d'image.
Le plus connu est sans nul doute le logiciel Photoshop. Son prix tourne autour de 700 dollars US.
Il va de soi que ce logiciel peut pratiquement tout faire si et seulement si on sait comment l'utiliser.
Un autre joueur dans le domaine des logiciels pour le traitement d'image est la compagnie Corel.
Corel fait la suite CorelDraw qui contient entre autre le logiciel CorelPaint. Son prix tourne autour de 584 dollars canadien.
Corel fait aussi le logiciel Corel PaintShop Pro X5. Son Prix 40 dollars canadien.
Un 3e joueur est la compagnie Xara qui fait le logiciel Photo & Graphic Designer MX.
Ce logiciel peut manipuler aussi bien des images en format bitmap qu'en format vectoriel.
Son prix 89 dollars US. Il y a une autre version à 299 qui ajoute des outils pour la création de sites webs.
Bien sûr, dans le totalement gratuit, il y a le logiciel GIMP. Son nom signifie GNU Image Manipulation Program.
Pour apprendre le logiciel GIMP, visiter sa page de documentation ou sur le site de Youtube,
entrer le mot GIMP dans la zone de recherche pour découvrir plein de vidéos expliquant comment utiliser GIMP.
Mes amis!
Qu'honneur et gloire vous soient rendus.
À la prochaine!
 votre commentaire
votre commentaire Suivre le flux RSS des articles
Suivre le flux RSS des articles Suivre le flux RSS des commentaires
Suivre le flux RSS des commentaires
Oser repousser les limites de sa créativité
 Twitter
Twitter del.icio.us
del.icio.us Facebook
Facebook Digg
Digg Technorati
Technorati Yahoo!
Yahoo! Stumbleupon
Stumbleupon Google
Google Blogmarks
Blogmarks Ask
Ask Slashdot
Slashdot