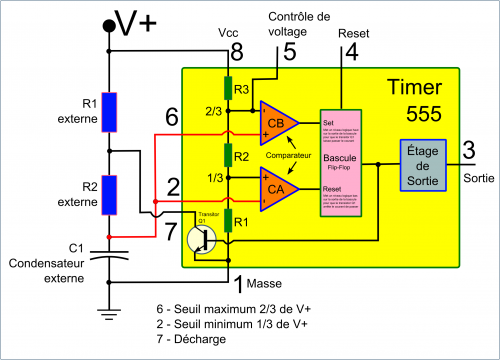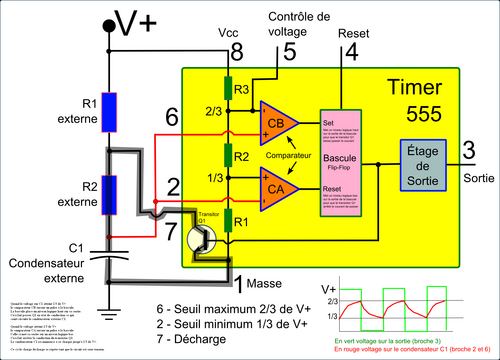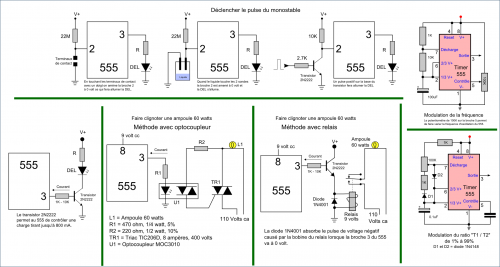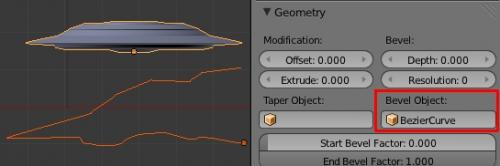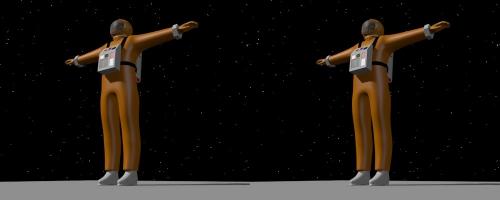-
Bonjour!
Aujourd'hui, je vous parlerai d'électronique. Je vais essayer d'expliquer le fonctionnement du circuit intégré 555 pour que
même ceux qui ne connaissent rien de l'électronique puissent en comprendre son mode d'opération.
Que font les parents quand ils veulent aller au restaurant ou au cinéma?
Ils appellent une gardienne pour venir surveiller les enfants pendant leur absence.
Le circuit 555 fait comme la gardienne d'enfant. Il surveille.
Il surveille le voltage sur la borne positive d'un condensateur dans le but de maintenir ce voltage entre deux valeurs limites.
Mon image ci-dessous montre un schéma bloc de la circuiterie interne du 555.
À l'intérieur du 555, trois résistances identiques R1, R2 et R3 (en vert) divisent le voltage d'alimentation en 3 parts égales.
Si on alimente le circuit avec une pile de 9 volts, chacune des résistances provoquera une chute de tension de 3 volts.
Le but de diviser la tension d'alimentation en 3 parties est de fournir aux comparateurs CA et CB,
deux voltages de référence qui seront égaux au 1/3 et au 2/3 du voltage d'alimentation.
Chacun des 2 comparateurs a une patte connectée sur un point de référence, soit 1/3 ou 2/3 de l'alimentation.
L'autre patte de chaque comparateur, soit les broches de connexion 2 et 6, sont reliées ensemble et connectées juste au sommet
du condensateur externe C1. Le voltage sur le condensateur est variable alors que les tensions de référence sont fixes.
-----------------------------------------------------------------
Le comparateur CA agit uniquement si le voltage sur C1 descend sous le seuil de 1/3 de la tension d'alimentation.
Quand cela se produit il envoie un pulse à la bascule pour qu'elle fasse un Reset (Remise à zéro) sur sa sortie.
Le transistor Q1 relié à la sortie de la bascule passera alors en mode bloqué arrêtant le passage du courant.
Le condensateur externe C1 peut alors se charger au travers des résistances externes R1 et R2.
-----------------------------------------------------------------
Le comparateur CB agit uniquement si le voltage sur C1 dépasse le seuil de 2/3 de la tension d'alimentation.
Quand cela se produit il envoie un pulse à la bascule pour qu'elle fasse un Set (Remise à 1) sur sa sortie.
Le transistor Q1 relié à la sortie de la bascule passera alors en mode saturé, permettant le passage du courant.
Le condensateur externe C1 est alors court-circuité et se décharge au travers de la résistance externe R2.
Mon image ci-dessous montre avec un trait plus gros le chemin de décharge du condensateur C1.
Le courant part de la masse et va à la borne négative du condensateur. Mais le courant entre aussi par la broche 1 du 555,
passe dans le transistor Q1, puis dans la résistance externe R2 pour atteindre l'autre borne du condensateur C1.
Les deux bornes de C1 étant au même potentiel électrique, C1 se décharge au travers de la résistance externe R2.
Tant que le circuit 555 est sous tension, le cycle charge décharge du condensateur se répète sans fin.
On dit que le circuit oscille, que le circuit est astable, il n'a pas d'état stable, il oscille continuellement.
L'étage de sortie se compose de plusieurs transistors permettant au 555 de fournir ou d'absorber jusqu'à 200 milliampères
sur sa sortie, la broche 3 pour faire clignoter une del ou produire tout autre travail utile.
Pour plus de courant, il faut utiliser sur la sortie, un transistor comme le 2N2222, capable de manipuler jusqu'à 800 milliampères.
La sortie (broche 3) est au niveau logique haut quand C1 se charge et au niveau logique bas quand C1 se décharge.
Autrement dit, sur la broche 3 on retrouve une onde carrée.
Alimenter avec une pile de 9 volts, on aura 9 volts, 0 volt, 9 volts, 0 volt de façon répétitive tant que le circuit est sous tension.
La durée de temps à un niveau logique haut puis à un niveau logique bas est déterminée par les valeurs
des résistances externes R1 et R2 et bien sûr par la valeur du condensateur externe C1.
Pour la durée de temps au niveau logique haut la formule est T1 = 0.693 X (R1 + R2) X C1.
Pour la durée de temps au niveau logique bas la formule est T2 = 0.693 X R2 X C1.
La période est égale à P = T1 + T2. La période est la durée de temps d'un cycle (un niveau logique haut + un niveau logique bas).
La fréquence est égale à F = 1/P ou une autre formule est F = 1.44/((R1 + 2R2) X C1).
La fréquence est le nombre de cycle par seconde (niveau logique haut + niveau logique bas par seconde).
Dans les formules R1 et R2 sont en ohms. Ainsi pour une résistances de 10 kiloohms, il faut mettre 10000 dans les formules.
Pour C1, son unité est le farad. Ainsi pour un condensateur de 10 uF, il faut mettre 0.000010 ou 0.00001 dans les formules.
Maintenant que vous êtes devenu plus familier avec le fonctionnement du 555 voici un petit schéma de son brochage.
La petite encoche au sommet du corps du circuit intégré est un repère pour permettre de trouver où est la broche 1.

Les broches 1 et 8 servent à l'alimentation électrique du circuit (de 5 à 15 volts en courant continu).
Si on alimente le circuit avec une pile de 9 volts :
la broche 8 sera connectée sur la borne + de la pile de 9 volts,
la broche 1 sera connectée sur la borne - de la pile de 9 volts.
Les broches 2 et 6 sont les entrées des comparateurs.
La broche 2 s'appelle "Déclenchement" car en mode monostable, elle provoque le départ du pulse en sortie.
La broche 6 est la patte du comparateur qui détecte quand le voltage sur C1 atteint les 2/3 du voltage de
l'alimentation. C'est le seuil maximum de tension que peut atteindre le condensateur externe C1.
La broche 3 est la sortie. C'est sur cette broche qu'on connectera, une del pour la faire clignoter
ou un petit haut-parleur pour qu'il produise un son par exemple.
La broche 7 est le chemin de décharge du condensateur externe C1.
La broche 4 permet de stopper l'oscillation du Timer 555.
Pour arrêter le 555 d'osciller, il suffit d'amener la broche 4 à 0 volt ou à la masse si vous préférez.
Mais normalement cette broche est connectée à V+ (borne positive de la pile) pour permettre au 555 d'osciller.
Cette broche permet par exemple à un 555 de contrôler un second 555 en lui permettant d'osciller ou non.
La broche 5 permet de modifier la valeur de tension du seuil maximum ce qui modifie la fréquence d'oscillation du 555.
Exemple, pour faire une sirène, la sortie (broche 3) d'un 555 est connectée sur la broche 5 d'un autre 555.
La fréquence du second 555 variera en fonction de l'état logique de la sortie du premier 555.
Le premier 555 aura une fréquence lente de plusieurs secondes tandis que le second 555 aura une
fréquence très rapide, allant de 500 hertz à 6000 hertz pour faire vibrer un petit haut-parleur
comme une sirène.
N'oubliez pas que le Timer 555 est disponible en version TTL ou CMOS.
La version TTL bien connue est le NE555 et pour la version CMOS, c'est le 7555. (Pour Texas Instruments c'est TLC555.)
L'avantage de la version CMOS est qu'elle est moins gourmande en énergie électrique.
Ainsi un circuit alimenté avec une pile fonctionnera plus longtemps avant de mettre la pile à plat.
Noter que le circuit Timer 556 est un circuit intégré de 14 broches qui contient 2 circuits 555.
Le Timer 556 est aussi disponible en version TTL et CMOS. (NE556 pour la version TTL et 7556 pour la version CMOS)
Ci-dessous, le brochage d'un Timer 556 comparé à celui du Timer 555.
555 556 (1) 556 (2) Masse 1 7 7 Déclenchement 2 6 8 Sortie 3 5 9 Reset (RAZ) 4 4 10 Contrôle du voltage 5 3 11 Seuil maximum 2/3 V+ 6 2 12 Décharge 7 1 13 V+ 8 14 14 Nous avons vu le fonctionnement du Timer 555 en mode astable.
Mais le 555 s'utilise également dans 2 autres modes d'opération, soit le mode monostable et le mode bistable.
En mode monostable, la sortie est toujours au niveau logique bas. Mais si un pulse négatif se produit sur la broche 2,
la sortie (broche 3) passe à un état logique haut dont la durée de temps est déterminée par le temps de
charge d'un condensateur au travers d'une résistance.
En mode bistable, il n'y a plus de condensateur. On opère le 555 manuellement disons.
La broche 4 provoque sur la sortie un niveau logique bas quand on l'amène à 0 volt.
La broche 2 provoque sur la sortie un niveau logique haut quand on l'amène à 0 volt.
Je vous ai fait un joli petit dessin ci-dessous qui montre tout cela.
********************** Mise à jour *********************
À la suite du commentaire de Hassine, j'ai fait une mise à jour sur le dessin ci-dessus.
Le petit condensateur sur la broche 5 permet d'isoler la broche 5 de toute tension parasite.
Si la broche 5 captait une tension parasite, cela ferait varier la référence 2/3 ce qui du coup
entraînerait une variation de fréquence du 555. Ce condensateur est donc une précaution contre
les variations de fréquence du timer 555.
Dans le mode monostable, on peut toujours mettre un condensateur sur la broche 5 si on le désire.Mais ici on a affaire qu'à la durée d'un pulse en sortie sur la broche 3.
En principe, je ne pense pas que la broche 5 pourrait modifier de beaucoup la durée de ce pulse
si on ne la connectait pas à la masse à l'aide d'un petit condensateur.
Donc, en mode monostable, le petit condensateur sur la broche 5 ne serait pas nécessaire mais ceux qui veulent
en mettre un pour être certain d'avoir toutes les chances de leur côté peuvent le faire sans problème.
Dans le mode bistable, le 555 est opéré manuellement, donc un condensateur sur le broche 5
est totalement inutile. Dans mon dessin, avant que je ne le corrige, j'avais simplement dupliqué
le circuit du 555 en astable et j'avais oublié d'enlever ce petit condensateur dans les modes
monostable et bistable.
Mais même dans le mode astable, lorsque la précision de la fréquence n'est pas d'une nécessité critique absolue,
le 555 fonctionnera bien sans avoir un petit condensateur sur sa broche 5. Noter que normalement, la
valeur de ce petit condensateur est de 0.01 uF avec un voltage de fonctionnement supérieure au voltage
d'alimentation du circuit.
Exemple : le 555 est alimenté avec une pile de 9 volts,
on utilisera une petit condensateur de 0.01 uF ayant une tension de travail de 12 volts.
Noter que uF signifie microfarad. Ainsi un condensateur de 1 uF c'est 1/1 000 000 de farad.
En électronique, on utilise des condensateurs avec des valeurs en uF (microfarad), nF (nanofarad) et en pF (picofarad).
micro = 10 exposant -6 1 uF = 0,000 001 Farad
nano = 10 exposant -9 1 nF = 0,000 000 001 Farad
pico = 10 exposant -12 1 pf = 0,000 000 000 001 Farad
Ainsi dire d'un condensateur que sa valeur est 0,010 uF ou bien de 10 nF c'est en fait deux manières de définir la même valeur.
******************************* Fin de la mise à jour *****************************************
Finalement un dernier dessin qui montre quelques solutions pour interfacer le 555 avec le monde extérieur.
Pour de l'information supplémentaire sur les paramètres de fonctionnement d'un 555 taper 555 datasheet dans Google.
Pour bricoler avec le 555, je recommande ce livre Volume I: Timer, Op Amp, and Optoelectronic Circuits & Projects.
Ce livre contient les 3 premiers mini-notebooks de Forrest M. Mins III contenant des petits circuits très intéressants à faire.
Voici une page web qui offre un calculateur pour savoir quelle fréquence on obtient avec les valeurs de R1, R2 et C1.
Et ici un calculeur pour ceux qui ne connaissent pas encore leur code de couleur pour identifier la valeur d'une résistance.
Pour assembler vos circuits, sans prendre le fer à souder, il suffit d'utiliser une plaquette de montage sans soudure.
Sur eBay chercher avec le terme solderless breadboard.
Mise à jour ---> Suite au commentaire de Gregory, j'ai fait un post qui donne
des informations supplémentaires sur les comparateurs et la sortie du 555.
Voici un lien vers un fichier PDF du livret 555 Timer IC Circuits de Forrest M. Mims.
Mes amis!
Bon bricolage!
À la prochaine!
=====================================================================
Ici le commentaire de tolotraug et Gildas Zonakpo que j'ai effacé par erreur en voulant corriger ma réponse.
salut ,j'aimerai savoir comment fait pour détecter la variation de fréquence en utilisant ce ne555,car mon projet est un détecteur de métaux et si le détecteur détecte un métaux alors la fréquence de sortie du broche 3 change,et sur cela que j'ai besoin d'aide mais avec deux ne555,le but est d'eliminer le son permanent produit par le buzzer jusqu 'à ce qu'il détecte un métal
http://for-ge.blogspot.com/2015/09/simple-detecteur-metaux.html
Répondre-
-
 Éditer
Éditer
Bonjour!
Il faudrait ajouter un filtre haute fréquence sur la sortie du 555.
Je suppose ici que quand un métal est détecté la fréquence augmente.
Avec un filtre haute fréquence les basses fréquences sont atténuées
et uniquement les hautes fréquences peuvent passer.
Sur Google, cherche avec les mots clés "filtre haute fréquence" ou "filtre coupure de fréquence" pour trouver
plus d'information sur le sujet ainsi que des circuits.
Par exemple, ci-dessous un circuit demande une condensateur et une bobine sur la connexion au haut-parleur.
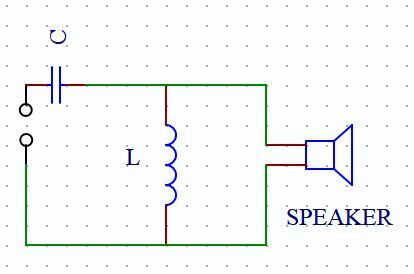
Ici 3 pages pour t'aider à calculer les valeurs d'un filtre RL, RC ou LC
http://www.epsic.ch/cours/electrotechnique/theorie/filtresrcrl/320.html
http://www.learningaboutelectronics.com/LesArticles/Calculatrice-de-filtre-passe-haut.php
https://fr.wikipedia.org/wiki/Circuit_LC
On peut faire un filtre de coupure de fréquence de 3 manières différentes :
1 - utiliser une bobine et un condensateur (filtre LC)
2 - utiliser une résistance et un condensateur (filtre RC)
3 - utiliser une résistance et une bobine (filtre RL)
Sur Youtube met filtre "passe haut" dans la zone de recherche.
https://www.youtube.com/watch?v=luLJ7TQvFCo
https://www.youtube.com/watch?v=4CcIFycCnxU (en anglais)
J'espère que ma réponse peut t'aider dans la réalisation de ton projet.
À la prochaine!
-
 56 commentaires
56 commentaires
-
-
Bonjour!
Aujourd'hui, je vous montre une scène qui a été facile à faire.
Lorsque j'ai trouvé cette image de New York sur le web, j'ai tout de suite vu des soucoupes volantes dans le ciel.
J'ai donc fait une soucoupe que j'ai dupliqué une fois avec la commande Shift + D.
Voici mon rendu de ma scène ci-dessous.
La soucoupe volante est faite avec un cercle Bézier et une courbe Bézier.
Le cercle est extrudé en épousant la forme de la courbe.
L'image ci-dessous montre à gauche le cercle extrudé et la courbe Bézier en-dessous
et à gauche dans le panneau Geometry sous Bevel Object le nom de la courbe Bézier BezierCurve.
L'original et la copie de la soucoupe utilise la même courbe Bézier. Ainsi, modifier la courbe Bézier, modifie la forme des 2 soucoupes.
J'ai placé ma lampe de type Sun pour que son éclairage provienne du même côté que l'éclairage dans l'image de New York.
J'ai ajouté une lampe Hemi qui éclaire vers le haut pour adoucir l'ombre sous la soucoupe de gauche.
Mon fichier blend de cette scène. L'image de New York est paquetée au fichier.
Ci-dessous une petite vidéo sur les bases de la manipulation des courbes Bézier en provenance de Youtube.
Mes amis!
Santé, fortune et gloire!
À la prochaine!
 votre commentaire
votre commentaire
-
Bonjour!
Aujourd'hui je vous montre une scène que j'ai faite pour reproduire une image trouvée sur le web.
L'image montre une sorte de grand hall dont le sommet laisse entrer la lumière du jour.
Voici ci-dessous l'image en question.

Dans Blender, j'ai fait une scène qui reproduit sommairement la vue qu'on aperçoit dans cette image.
Voici ci-dessous mon résultat.
Au centre du hall, il y une statue stylisée représentant un homme levant les bras au ciel.
Ce hall serait immense. J'ai fait le haut du hall avec un cercle à douze côtés.
J'ai appuyé sur la touche E, puis sur la touche Entrée, ensuite j'ai appuyé sur la touche S pour diminuer la taille du cercle.
Le curseur 3D était au centre du cercle et il servait de point de pivot.
J'ai mis sur le plancher l'option Mirror pour qu'il réfléchisse la scène un tout petit peu.
Ensuite j'ai de nouveau appuyé sur la touche E et j'ai extrudé vers le haut le long de l'axe Z pour une valeur de .1.
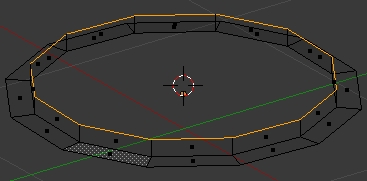
À partir de cet élément, j'ai fait le haut du hall en répétant 8 fois cette série de commande.
- Shift + D Entrée (fait une copie de l'objet sélectionné)
- G Z . 1 Entrée (déplace la copie de l'objet vers le haut de .1)
- 7 (du clavier numérique pour passer en vue de haut)
- R 1 8 Entrée (fait tourner l'objet de 18 degrés autour de l'axe Z)
- Shift + S, 3 (amène le curseur 3D sur l'objet sélectionné)
- S Shift Z . 9 6 Entrée (Diminue la taille de l'objet de .96 en excluant l'axe Z du redimensionnement)
- 1 (du clavier numérique pour passer en vue de face)

Pour l'élément du bas j'ai agrandi sa base puis je l'ai extrudé vers le bas pour faire les murs.
Avec l'outil couteau (touche K) j'ai fait 2 ouvertures pour les portes.
L'éclairage qui entre dans le hall est fait avec 2 lampes qui sont à la même position.
Une lampe est de type Sun et l'autre lampe est de type Spot avec l'option Halo activée.
La grande porte ronde à l'avant-plan est faite avec deux cercles Bézier que j'ai extrudé un peu.
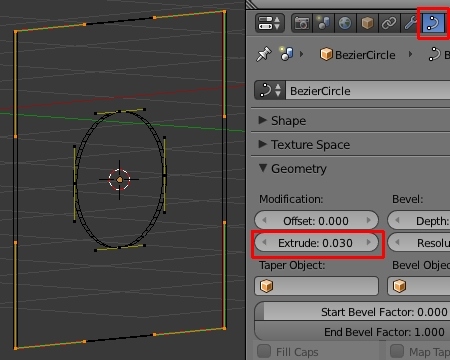
Le cercle Bézier externe a été tranformé en carré en appuyant sur la touche V deux fois.
Puis je l'ai fait tourner en appuyant successivement sur R 4 5 Entrée pour amener 2 de ses côtés en parallèle avec l'axe Z.
Noter que dans le panneau Shape il faut que ce soit le bouton 2D qui soit actif sinon on perd le remplissage de la forme.

Mon fichier blend de cette scène est disponible ici.
===============================================================
Pour finir, je vous fais découvrir le peintre Rodney Matthews qui selon moi serait un spécialiste des fantaisies.
Voici une de ces oeuvres qui montre des coquettes petites maisons en bordure d'une falaise.

Pour voir d'autres images de son travail, il suffit de mettre le nom Rodney Matthews dans Google.
Mea amis!
Puisse l'avenir toujours vous sourire.
À la prochaine!
 votre commentaire
votre commentaire
-
Bonjour!
Dans mon dernier post sur la création d'un personnage, je vous ai dit que j'ai utilisé une image en arrière-plan
comme guide. Aujourd'hui, j'expliquerai comment faire cela pour ceux qui découvrent Blender.
Sur le web on peut trouver des "blueprints" sur différents sujets comme des autos, des bateaux, des chars d'assaut, etc
qui montrent une ou plusieurs vues d'un modèle. Avec trois vues d'un modèle (vue de face, de dessus et de côté) on peut
en faire un objet plus facilement dans Blender. Maintenant comment mettre un blueprint ou toute autre image en arrière-plan
pour s'en servir comme guide.
1 - Premièrement, s'il est fermé, ouvrir le panneau sur le côté droit de l'écran 3D en appuyant sur la touche N.
2 - Dans ce panneau, trouver Background Images.
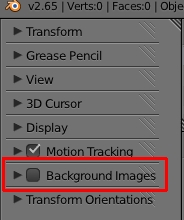
3 - Cliquer sur le petit carreau à gauche du nom Background Images.

4 - Cliquer dans le panneau pour l'ouvrir puis cliquer sur le bouton Add Image.
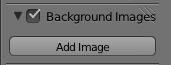
Le panneau s'agrandira et montrera le bouton Open.
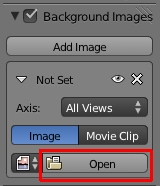
5 - Cliquer sur le bouton Open.
Dans l'écran du File Browser, trouver le répertoire où se trouve votre image.
Ci-dessous, en exemple, l'image montre que je suis allé au répertoire Blueprint sur mon disque dur.

6 - Cliquer sur un nom de fichier pour l'amener dans la barre en haut de l'écran du File Browser.
Comme exemple, l'image ci-dessous montre que j'ai cliqué sur le fichier Auto 4.jpg ce qui a mis son nom dans la barre.

7 - En haut et sur la droite de l'écran File Browser, cliquer sur le bouton Open Image pour amener l'image dans votre scène.
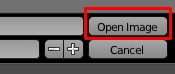
De retour dans l'écran 3D, le panneau Background Image s'est agrandi et affiche les différents paramètres de contrôle de l'image.
8 - À droite de Axis, on sélectionne dans quelle vue on veut voir l'image apparaître (All Views, Top, Front, etc).
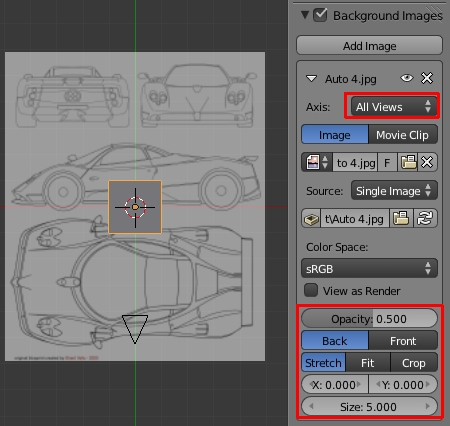
Opacity contrôle le degré de transparence de l'image.
Back fait que l'image est derrière vos objets.
Front rend vos objets toujours transparents.
Stretch, Fit, Crop contrôle le format de l'image lorsqu'on passe en vue de la caméra (touche 0 du clavier numérique)
- Stretch étirera l'image pour qu'elle remplisse la vue de la caméra.
- Fit ajuste la taille de l'image pour la voir intégralement en mettant des espaces vides de chaque côté de l'image.
- Crop remplira la vue de la caméra en largeur et coupe le haut et le bas de l'image.
Remarquer que personnellement je ne vois pas trop l'utilité de ces options Stretch, Fit, Crop.
Mais elles sont là pour ceux qui veulent s'en servir.
Pour ce qui concerne l'option View as Render son but et ce qu'elle fait m'est encore un gros nuage de brume.
Finalement les paramètres X et Y servent à déplacer l'image en X et en Y.
Ces paramètres permettent d'aligner l'image sur l'objet dans chaque vue.
Mais pour pouvoir faire cela indépendament dans chaque vue, il faut cliquer sur le bouton Add Image pour ouvrir la même image
pour chacune des autres vues où on veut ajuster la position de l'image.

Comme exemple, l'image que j'ai ouverte Auto 4.jpg est affichée pour la vue de dessus (Top) et est alignée sur le cube.

Le paramètre Y est sur 2.380 pour faire monter l'image vers le haut de l'écran
et amener la vue du dessus de l'auto dans l'image du Blueprint sur le cube.
Ensuite j'ai cliqué sur le bouton Add Image pour recharger l'image une autre fois.
Mais cette fois je fais afficher l'image en vue de face (Front).
Je suis passé en vue de face (chiffre 1 du clavier numérique) dans l'écran 3D.
Puis pour aligner l'image sur le cube, j'ai mis le paramètre X sur -2.380 et Y sur -3.680.
Les valeurs sont négatives car il m'a fallu déplacer l'image sur la gauche et l'abaisser.
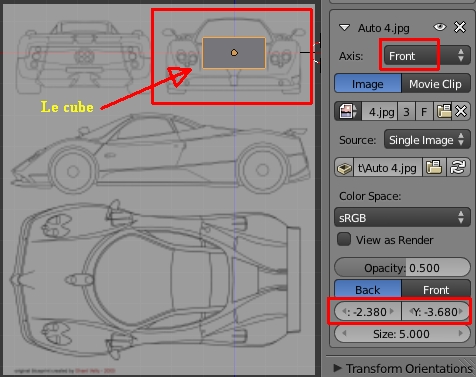
Pour avoir l'image en vue de côté, il faudrait cliquer le bouton Add Image une 3e fois pour recharger l'image
et ajuster le paramètre Axis sur Right et faire l'alignement de l'image avec X et Y.
Bien, j'espère que vous comprenez la façon de procéder : cliquer sur Add Image, choisir la vue d'affichage, aligner l'image.
Finalement, le paramètre Size permet de modifier la taille de l'image.
Pour trouver des blueprints sur le web, il suffit de mettre le mot blueprints dans Google.
J'ai quelques liens qui mènent vers des blueprints dans mon post Des ressources pour la création d'image.
Regarder sous le titre Site web pour des blueprints.
=========================================================================
Ci-dessous, une image du peintre Michael Whelan qui fait travailler notre imagination.
Une petite fille fait un chateau de sable, pas sur une jolie plage mais à la surface de la Lune.

Pour voir d'autres belles images de l'artiste Michael Whelan, il suffit de mettre son nom dans Google.
Mes amis!
Que la force soit toujours avec vous!
À la prochaine!
 2 commentaires
2 commentaires
-
Bonjour!
Je continue aujourd'hui avec la dernière partie de la création du personnage de John Koenig.
Premièrement je dois vous dire que ce projet constituait ma deuxième tentative pour créer un personnage.
Je ne suis donc pas un spécialiste dans la création d'un personnage. Mais je commence à me débrouiller avec le UV mapping.
Il faudrait que j'essaie de faire des têtes et des mains. Pour mon personnage de Koenig, j'ai emprunté la tête et les mains d'autres
personnages trouvés sur le web. Je lui ai mis la tête de Superman et les mains de Dark Vader.
Mon personnage de Koenig est donc un peu comme Frankenstein, il est composé de plusieurs morceaux.
Voici quelques rendus de mon personnage de John Koenig dans son costume d'astronaute.
Dans Cosmos 1999, les habits d'astronautes sont décorés autant qu'un sapin de Noël.
Je n'ai rien fait de cela puisque ceci est juste un exercice pour me pratiquer dans la création d'un personnage.
De plus je n'ai pas fait une UV map pour colorer sa combinaison d'astronaute, je lui ai simplement mis un matériel de couleur orange.
Pour faire mon personnage, j'ai commencé avec un cube que j'ai divisé en 2 avec la commande Ctrl + R.
Puis j'ai effacé une moitié du cube et j'ai mis un Mirror Modifier. Ainsi je n'ai eu à faire qu'un côté du personnage.
Le Mirror Modifier a fait l'autre côté. Mais avant cela, j'avais fait 3 captures d'écran du personnage de Superman pour avoir
les vues de dessus, de face et de côté. Puis j'ai mis ces images en arrière-plan pour me guider sur la taille correcte
que devrait avoir mon personnage.
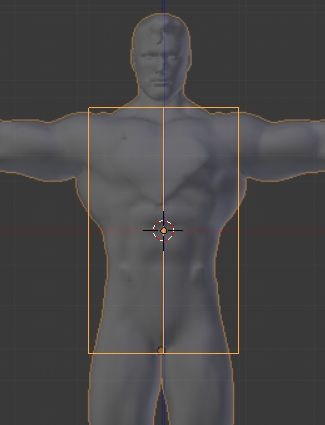
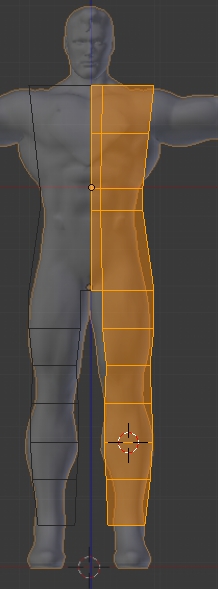
Pour faire le personnage, il suffit d'extruder un peu plusieurs fois puis d'ajuster la taille de chaque loop.
Les formes s'arrondissent lorsqu'on met le Subdivision Surface Modifier sur le personnage.
Il faut aussi cliquer sur le bouton Smooth pour obtenir une finition lisse sur la surface de l'objet.
Parfois, les formes deviennent trop arrondies avec le Subdivision Surface Modifier.
Il faut alors corriger la situation en utilisant une de ces 3 méthodes.
- Ajouter des loops avec la commande Ctrl + R et les mettre près de l'endroit où un veut diminuer l'arrondissement des formes.
- Sélectionner une loop (en Face select Mode) et appuyer sur la touche Y. La commande séparera les faces de l'objet.
- Utiliser le Edge Split Modifier
La correction avec le Edge Split Modifier se fera sur l'objet en entier et n'est pas localisée en un endroit précis comme le permettent
les 2 premières méthodes. Un exemple de cela est le bas de la combinaison d'astronaute juste au-dessus de la botte ou tout le
contour à la base du casque. Pour aplanir ces endroits, il faut ajouter des loops ou utiliser la commande Y.
Pour le casque, je reconnais qu'il y aurait des améliorations à faire.
Ce n'est pas facile de faire le casque comme on le voit dans la télésérie.
Il faudrait le faire vertex par vertex ou peut-être que le Sculpt Mode pourrait aider à réaliser la forme du casque.
J'utilise la tête de Superman et sa UV map. Mais j'ai modifié sa UV map pour ne garder que la tête et j'ai de plus
sauvegardé cette UV map en format jpg ce qui diminue la taille du fichier.
Voici mon fichier blend pour ce projet de personnage.
Les 2 images pour les UV maps (celle pour la tête et celle du réservoir d'air) sont paquetées au fichier blend.
=================================================================================
Maintenant, voici un site à visiter si vous aimez les arts picturales comme moi.
C'est le site de Michael J. Bonnell. Il fait des scènes de paysages ou d'art abstrait en 3D.
Sur son site, cliquer sur la phrase "Looking for a old favorite" pour visiter son archive d'image.
Son travail pourrait vous donner des idées pour faire vos scènes dans Blender.
Voici une image qui montre une des scènes faite par Michael J. Bonnell.

Voila! Mes amis!
Santé, fortune et gloire!
À la prochaine!
 votre commentaire
votre commentaire Suivre le flux RSS des articles
Suivre le flux RSS des articles Suivre le flux RSS des commentaires
Suivre le flux RSS des commentaires
Oser repousser les limites de sa créativité
 Twitter
Twitter del.icio.us
del.icio.us Facebook
Facebook Digg
Digg Technorati
Technorati Yahoo!
Yahoo! Stumbleupon
Stumbleupon Google
Google Blogmarks
Blogmarks Ask
Ask Slashdot
Slashdot