-
Bonjour!
Aujourd'hui je vous explique comment mettre une armature sur un personnage pour pouvoir le changer de pose plus facilement.
L'information que je vous donne ici provient de 3 vidéos en anglais que j'ai trouvé sur le site CG Motion Box.
Ensemble, les 3 vidéos ont une durée d'environ 1 heure et demi. Je vais donc vous faire un petit condensé en image
.
Étape 1 : Activer le Addons Rigging : Rigify qui nous aide à mettre une armature sur un maillage.
Il faut aller dans l'écran des User Preferences, cliquer sur l'onglet Addons,
puis sur Rigging dans le menu sur la gauche.
Finalement on clique sur le petit carré sur la droite de Rigging : Rigify pour activer le Addons.


Le menu d'ajout aura maintenant le nouveau choix Human (Meta-Rig) sous Armature.
Regarder sur le site The Free 3D Models ou sur Artist-3D pour un vaste choix de personnages gratuits.
Étape 2 : Placer le curseur 3D sur le centre de l'objet avec la commande Shift + S, 3.
Étape 3 : Ajouter l'armature : Shift + A > Armature > Human (Meta-Rig)
Étape 4 : Ajuster la taille de l'armature à la taille du personnage (touche S).
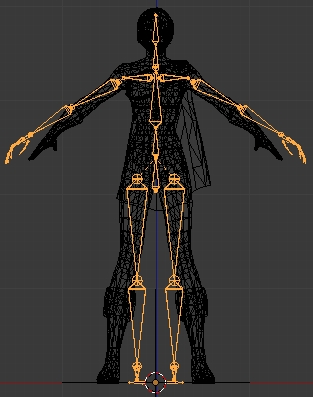
Étape 5 : Passer en Edit Mode en pressant la touche Tab et finir l'ajustement de l'armature sur le personnage.
Pour nous aider dans cette tâche, activer l'option X-Ray sous le bouton Object Data.
Cette option activée fait que les os de l'armature sont toujours visibles.
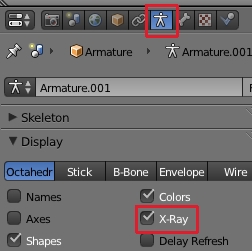
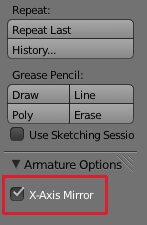
Une autre option à activer est le X-Axis Mirror.
Avec cette option activée, il suffit de placer les os sur un côté du corps du personnage
et Blender déplacera les os de l'autre côté de l'armature automatiquement.
Cette option est dans le panneau à gauche de l'écran 3D.
Il faut prendre le temps de placer tous les os comme il faut. Ci-dessous une vue des os de la main gauche.

Certains os ne sont pas nécessaires et peuvent être effacer. C'est le cas de l'os sur le talon du pied.
Pour faciliter le positionnement des os, on peut changer le mode d'affichage de l'armature à Stick.

Étape 6 : Associer l'armature au maillage du personnage.
Retourner en Object Mode (touche Tab)
Sélectionner le personnage.
Tenir enfoncer la touche Shift et sélectionner l'armature.
Appuyer sur les touches Ctrl + P puis cliquer sur le choix With Automatic Weights dans le menu qui est apparu.
Si vous recevez un message d'erreur dans le haut de l'écran après la commande c'est que certains os ne sont pas
à l'intérieur du maillage du personnage. Alors Blender ne peut associer certaines parties du maillage à l'ossature et
n'exécute pas la commande. Si cela se produit, il faut retourner en Edit Mode et placer les os qui sont fautifs
correctement à l'intérieur du maillage.
Les 14 premières minutes de la vidéo 1 vous montreront les 6 étapes de ce post.
Tout le reste en vidéo est de la technique.
Ainsi, il explique comme utiliser le Weight Paint Mode pour modifier le maillage qui est associer à un os.
Comment associer les vêtements du personnage à l'armature pour qu'ils suivent les mouvements du personnage.
Du contenu très intéressant mais également très technique.
Il faut bien écouter et regarder les vidéos si on ne veut pas en perdre des bouts.
Le seul petit hic, je l'ai déjà dit, ce sont 3 vidéos en anglais.
Alors, bonne chance dans votre apprentissage sur la pose d'une armature.
Mes amis! Bonne année! Santé, bonheur et prospérité!
À la prochaine!
 votre commentaire
votre commentaire
-
Bonjour!
En allant sur le site officiel de Blender, j'ai vu que la version 2.65a de Blender était disponible depuis le 20 décembre 2012.
Dans cette nouvelle version, on a ajouté de nouvelles fonctions mais on a surtout corrigé plus de 200 bugs pour rendre
Blender plus stable. Pour en apprendre d'avantage sur cette version 2.65 de Blender, visitez cette page d'information officielle.
-------------------------------------------------------------------------------------------------------------------------------------------------------
Par le passé je vous avais expliqué comment faire un green screen dans Blender 2.58.
Mais en essayant de faire le rendu de mon fichier, j'ai vu que cela ne fonctionnait pas bien dans Blender 2.64 et Blender 2.65.
Ci-dessous ma capture d'écran originale du Node Editor dans Blender 2.58.
On voit dans le Node Composite le cube et son ombre sur l'herbe dans l'image ci-dessus.
Ci-dessous le même setup dans Blender 2.65.
Dans le node Composite le cube et son ombre n'apparaissent pas.
J'ai alors simplement retiré le node Chroma Key pour obtenir le setup vu ci-dessous et tout fonctionne bien de nouveau.

Il est évident que pour fusionner des objets avec une image en arrière-plan et aussi voir l'ombre des objets sur l'image du fond
qu'il n'est plus nécessaire de passer par un green screen. C'est plutôt juste une fusion des objets 3D avec l'image de l'arrière-plan.
Pour que tout fonctionne bien, il faut mettre Alpha sur Premultiplied dans le panneau Shading appelé par le bouton Render.

Pour le matériel du plan sous le cube qui recueille les ombres, il faut cocher le carreau à gauche de Transparency.
Cliquer sur le bouton Z Transparency et cocher le carreau à gauche de Shadows only.
Ajuster la transparence de l'ombre en modifiant la valeur du paramètre Alpha.
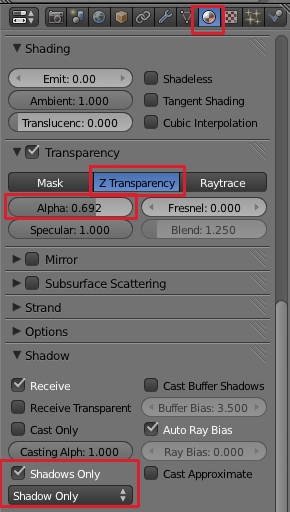
Cocher le carreau à gauche de Shadows only pour que seulement les ombres sur la surface du plan apparaissent dans le rendu.
Voilà! Santé, fortune et gloire!
À la prochaine!
 votre commentaire
votre commentaire
-
Bonjour!
Aujourd'hui je vous montre une scène que j'ai faite dont l'action se passe sur le sommet d'une montagne.
Ci-dessous une première image de mes montagnes
Les 2 montagnes à l'arrière-plan ont une texture de type Clouds.
Mais la montagne de l'avant-plan a 2 textures.
La première texture est comme celle des montagnes du fond mais la seconde texture aussi de type Clouds a le
paramètre Basis sur Voronoi Crackle. De plus la couleur de cette 2e texture dans le panneau Influence est de couleur orange.
Quand les 2 textures se mélangent ensemble, la couleur orange plus l'effect Voronoi Crackle donne l'illusion d'une
surface rocheuse recouverte avec du lichen.
En regardant mes montagnes, je me suis dit que mettre un personnage sur le sommet de cette montagne
améliorait la scène. Aussi j'ai mis ce personnage trouvé sur le web.
Le personnage n'a pas d'armature. Aussi pour pouvoir bouger le bras, qui est en 3 morceaux et l'épée, j'ai réuni
les pièces ensemble avec la commande Ctrl + J. L'image ci-dessous montre aussi qu'il ne faut pas trop approcher la caméra
de la texture Cloud avec le Voronoi Crackle car le terrain devient comme des grosses plaques lisses qui ne font pas très réalistes.
Mais tant qu'on garde la caméra à bonne distance de la montagne, l'effet n'est pas trop pire.
Pour rapprocher la caméra de mon personnage j'ai changé un peu la 2e texture.
Elle est toujours de type Clouds mais le paramètre Basis est sur Blender Original.
La valeur du paramètre Color de la deuxième texture est aussi diminuée pour permettre de voir
la couleur de l'autre texture qui est en dessous d'elle.
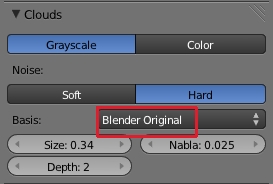

Voici ci-dessous, ce que tout ceci donne au rendu.
Le sol paraît rugueux et sa structure est de taille réaliste avec les pieds du personnage.
Noter que ce personnage importé dans Blender est tout gris. Je l'ai mis en vert pâle et j'ai mis l'épée et le bouclier en orange.
Mon fichier blend de cette scène est disponible ici.
-----------------------------------------------------------------------------------------------------------------------------------------
Ici un logiciel pour ceux qui aiment créer des images à partir de diverses parties de d'autres images.
Le logiciel s'appelle PhotoBLEND 3D et son prix de vente est de 49 dollars US.
Noter qu'on peut le télécharger et l'essayer gratuitement.
Ils disent beaucoup de bien de leur système de masque. Je sais qu'avec le logiciel GIMP par exemple, qu'il n'est pas toujours facile
de découper un objet avec exactitude pour qu'il s'intègre parfaitement bien dans une autre image.
Avec PhotoBLEND 3D, il y aurait un système de masque automatique qui nous faciliterait la vie dans ce genre de tâche.
Il conseille d'avoir 4 Gb de RAM ce qui signifie qu'il faut un ordinateur assez récent pour pouvoir utiliser ce logiciel.
OK! La seule façon de savoir si ce logiciel est bon est de l'essayer.
Mes amis! L'hiver est là avec toute sa neige, n'aller donc pas dehors sans une bonne pelle.
À la prochaine!
 votre commentaire
votre commentaire
-
Bonjour!
Aujourd'hui je vous explique comment faire un motif sans joint apparent dans GIMP.
Lorsqu'on fait de la 3D, il faut mapper nos objets pour qu'ils paraissent plus réels.
Inévitablement, il faut pour cela apprendre à se débrouiller dans un logiciel comme Photoshop ou GIMP.
Le motif que je vous propose de faire peut servir pour imiter du sable ou du granit.
J'utilise encore GIMP 2.6 mais la version 2.8 est disponible pour ceux qui aiment être à la fine pointe de la technologie.
Primo, dans GIMP, on peut faire la majorité des commandes en passant par la barre des menus dans le haut de l'écran.

Pour changer la couleur de l'avant-plan et de l'arrière-plan, il suffit de cliquer sur un des 2 carrés que j'ai encerclés de rouge.
Le carré de gauche en noir est pour la couleur de l'avan-plan et le carré de droite en blanc est pour la couleur du fond.

Puisqu'il suffit d'exécuter les commandes à partir de la barre des menus, je ne mettrai pas de captures d'écran.
D'ailleurs dans la version originale en anglais de ce tuto, les captures d'écran sont trop petites et inutiles et j'ai réussi
à faire le tutoriel assez facilement. Bien, alors 1, 2, 3, prêt, pas prêt j'y vais.
Cliquer sur Fichier > Nouvelle image (Entrer 500 ou toute autre valeur qui vous plaît pour la largeur et la hauteur)
Cliquer sur le bouton Valider.
Dans le panneau de la boîte à outils, cliquer sur le carreau noir pour changer la couleur de l'avant-plan.
Ajuster le rouge, vert, bleu sur 199, 148, 103. Cliquer sur le bouton Valider.
Amener la couleur de l'avant-plan sur le canevas.
Cliquer sur Calque > Nouveau Calque.
Donner le nom Transparence au calque.
Pour le type de remplissage, cliquer le bouton à gauche de Transparence.
Cliquer sur le bouton Valider.
Cliquer sur Filtre > Bruit > Jeter.
Mettre
- Germe aléatoire sur 10,
- Aléa (%) sur 50,
- Répétition sur 2.
Cliquer le bouton Valider.
Cliquer sur Couleurs > Désaturer > Valider.
Cliquer sur Calque > Fusionner vers le bas.
Cliquer sur Filtres > Flou > Flou Gaussien.
Mettre rayon du flou horizontal et vertical sur 1. Cliquer le bouton Valider.
Cliquer sur Fichier > Enregistrer sous
Si nécessaire choisir le répertoire où sera placer le fichier.
Entrer un nom pour le fichier avec l'extension jpg (exemple : granit.jpg)
Cliquer le bouton Exporter dans le panneau de dialogue.
Si nécessaire ajuster le curseur de la qualité.
Cliquer le bouton Enregistrer.
Et voilà!
Le fichier sauvegardé peut maintenant servir de texture, sans joint apparent si on le répète,
pour mapper des objets dans Blender 3D.
Ce tutoriel provient de ce site Artist's Guide to GIMP. Mais puisque le tutoriel est en anglais et que ma version de GIMP
est en français, il a fallu que je me retrouve dans les menus. J'ai donc adapté le tutoriel à la version française de GIMP
dans ce post pour ceux qui aimeraient suivre le tutoriel et qui possède une version de GIMP en français.
Noter que je sauve le fichier simplement en format jpg et non en format pat comme le suggère la version anglaise de ce tutoriel.
Un fichier pat (pattern) sert de motif de remplissage dans GIMP et permet de vérifier que notre motif se répète sans joint apparent.
Mais la commande Filtres > Bruit > Jeter crée automatiquement un motif sans joint apparent qu'on peut répéter.
Je rappelle à votre attention qu'il y a un autre logiciel gratuit, mais pour le vectoriel, pouvant servir à faire des textures.
Ce logiciel c'est Inkscape. On peut aussi faire des formes vectorielles dans Inkscape, puis les importer dans Blender
puisque Blender peut importer le contenu d'un fichier de Inkscape qui a une extension svg.

Ci-dessous le motif fait dans GIMP.
Ci-dessous, la texture mise sur le cube donne l'apparence de gros blocs de granit.
Mes amis! Joyeux temps des fêtes!
À la prochaine!
 votre commentaire
votre commentaire
-
Bonjour!
Un petit post pour souhaiter joyeux Noël à vous et à tous ceux que vous aimez.
Puisse l'humanité devenir meilleure.
Puisse l'humanité valoriser la vie au lieu du profit matériel.
Puisse l'humanité arrêter de faire la guerre.
Puissent les générations futures vivre sur une Terre où règnent harmonie et justice.
Puisse la Terre devenir une Terre sans frontière.
Puisse le ciel nous venir en aide.
Mes amis! Joyeux Noël!
Voici une page web pour télécharger 12 textures de roche en format jpg mesurant chacune 2048 X 2048 pixels.
À la prochaine!
 votre commentaire
votre commentaire Suivre le flux RSS des articles
Suivre le flux RSS des articles Suivre le flux RSS des commentaires
Suivre le flux RSS des commentaires
Oser repousser les limites de sa créativité
 Twitter
Twitter del.icio.us
del.icio.us Facebook
Facebook Digg
Digg Technorati
Technorati Yahoo!
Yahoo! Stumbleupon
Stumbleupon Google
Google Blogmarks
Blogmarks Ask
Ask Slashdot
Slashdot











