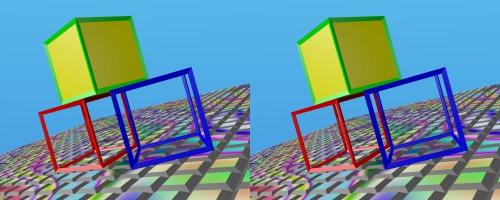-
Bonjour!
Aujourd'hui, je vous montre mon 7e vaisseau spatial.
Je lui ai fait un "look" pour qu'il ressemble un peu à un oiseau.
Le voici ci-dessous avec en arrière-plan, la nébuleuse de Carina.
Pour faire le corps principal du vaisseau j'ai simplement utilisé un plan dont j'ai effacé la face (touche X puis Only Faces).
J'ai subdivisé le contour du plan puis certains côtés ont été extrudés et déplacés et d'autres côtés ont été effacés
pour obtenir la forme sélectionnée en jaune qu'on voit dans l'image ci-dessous.
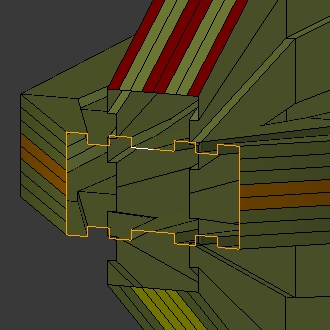
Comme on peut le voir dans l'image ci-dessus, la forme extrudée a été copiée et pivotée de 90 degrés.
J'ai modifié cette copie pour qu'elle diffère un peu de la forme horizontale.
Ci-dessous la vue de côté et la vue de dessus de la coque du vaisseau.

J'ai également fait quelques extrusions sur l'arrière de la coque du vaisseau pour ne pas avoir un gros bout carré
Pour construire le vaisseau, j'ai mis un cône à l'avant, des cylindres pour faire les cabines, des propulseurs de chaque côté du
vaisseau et pour finir un cube étiré et dupliqué avec un array modifier donne un peu de relief sur la partie arrière du vaisseau.
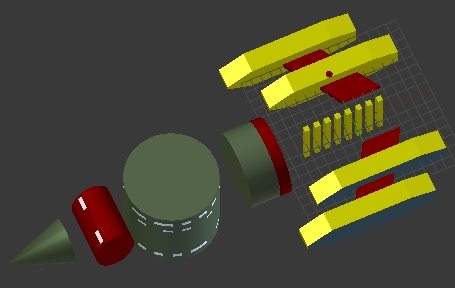
Quand on met le tout ensemble on obtient le vaisseau spatial comme ci-dessous.

Ce vaisseau spatial n'est peut-être pas le plus joli mais quand vient le temps de bouffer des kilomètres et des kilomètres de distance
pour vous amener d'un bout à l'autre de la galaxie, c'est lui le roi.
Comme disait Han Solo dans Star Wars : "Ce coucou est peut-être moche à voir mais il en a dans le ventre, c'est tout ce qui compte".
Ici, mon fichier blend du vaisseau avec l'image de la constellation Carina paquetée au fichier.
-------------------------------------------------------------------------------------------------------------------------------------
J'ai trouvé sur le web cette version du vaisseau spatial Sulaco.
Le Sulaco, est le vaisseau spatial du film "Alien, le retour".
Le fichier est compressé avec l'extension 7z. Il faut donc le logiciel 7-ZIP pour le décompresser.
Le fichier contient le vaisseau en format 3DS et l'image de la planète qu'on voit ci-dessus.
Pour ceux qui aimeraient mapper le vaisseau, il y a 2 images de texture en format PSD et JPG, dans le fichier compressé.
Si cela ne suffit pas, il suffit de chercher sur le web avec le terme Sulaco pour trouver des images du vaisseau
et ainsi avoir une idée de l'apparence de la coque pour pouvoir faire une texture soi-même.
Le contenu du fichier 3DS s'importe bien dans Blender mais il y a une surprise.
On voit une sorte de grosse boule. Le vaisseau est à l'intérieur de cette boule.
Si vous ne voulez pas de cette boule, il suffit de la sélectionner et d'appuyer sur la touche X pour l'effacer.
Mes amis!
À la prochaine!
 votre commentaire
votre commentaire
-
Bonjour!
Un lecteur de mon blog m'a laissé une note au bas de mon post Photographie ultra-rapide
pour avoir de l'aide sur la façon dont on connecte un flash électronique à une barrière infrarouge.
La barrière infrarouge dont je donnais le lien dans mon post fait crier un buzzer quand le rayon infrarouge est coupé.
Il faut, premièrement enlever le buzzer du circuit, car il est inutile et ensuite bricoler un peu le circuit.
Sur cet autre site on trouve une image du circuit électrique de cette barrière, ce qui peut aider si on veut en modifier le circuit.
Mais puisque mon ami lecteur n'est pas un spécialiste de l'électronique j'ai regardé pour trouver autre chose.
Sur le site Hiviz, on peut acheter des petis kits conçuent spécifiquement pour déclencher un flash électronique.
On peut acheter :
- les composants uniquement pour assembler le circuit
- les composants pour assembler le circuit + un petit protoboard sur lequel on assemblera le circuit
- le kit complètement assemblé (plus cher mais plus facile si on ne connait pas l'électronique)
Le kit Photogate-Delay unit Package contient tout le nécessaire pour assembler une barrière infrarouge.
Le kit contient un cable à 2 conducteurs qu'on reliera au cable pc du flash.
Les instructions pour l'assemblage sont en ligne : ici, la page pour assembler le protoboard et là le phototransistor.
Si on ne veut pas couper son cable, on peut acheter la moitié d'un cable pc sur le site HiViz pour 2 dollars.
Combien ça coute : 14 $US pour les pièces uniquement, 19.25 $US avec le protoboard, 47 $US complètement assemblé.
Noter aussi que les frais d'expédition hors des États-Unis sont de 15 dollars et plus.
Le transport pour un produit de 14$ coûte 15$. C'est une autre triste réalité de la vie.
Ho! La! La! En fouinant sur eBay.ca j'ai trouvé quelque chose de vraiment très intéressant et de plus simple.
Un petit bidule qui ne demande aucune connaissance en électronique et vraiment une aubaine quand on voit le prix
des sound triggers professionnels qu'on trouve sur le web, au moins 80 dollars et plus.
Le bidule en question s'appelle Micro laser trigger for high speed photography.
Il faut aussi un petit pointeur laser, qui n'est pas inclus avec le bidule, dont on dirigera le rayon sur le micro laser trigger.
Sur eBay on peut acheter un pointeur laser pour 5 ou 6 dollars US.
On relie le flash avec un cable pc au micro laser trigger. Attention, il faut utiliser un flash récent.
Un vieux flash avec un haut voltage de déclenchement pourrait endommager le circuit du micro laser trigger.
Quand un objet coupe le rayon du pointeur laser le flash est déclenché.
Le prix du bidule avec les frais d'expédition sont d'environ 30 $US.
Noter que ce produit n'a pas de délai, il déclenche le flash aussitôt que le rayon est coupé.
Pour trouver ce produit taper Micro laser trigger for high speed photography dans la zone de recherche sur le site eBay.ca
Vous pouvez aussi essayer avec le terme de recherche Micro Sound Trigger for High Speed Photography si
vous aimeriez photographier une balloune qui explose par exemple.
Ci-dessous un circuit pour faire un délai construit autour d'un circuit CMOS 4093.
Q1 est un phototransistor NPN. C'est une sorte d'interrupteur qui entre en état de conduction lorsqu'il reçoit de la lumière.
C106D est un SCR (Silicon Controlled Rectifier), c'est disons un interrupteur électronique sans partie mobile.
Il suffit de lui envoyer un pulse sur sa gachette pour qu'il passe en état de conduction.
Il reste en état de conduction tant qu'il y a un voltage assez grand entre sa cathode et son anode.
Dans le cas du circuit ci-dessous, le SCR conduit qu'un bref instant car le voltage du flash est très court.

Comment fonctionne ce circuit : U1-a et U1-b sont configurés en une bascule Set/Reset qui est déclenché par le phototransitor Q1.
Tant que Q1 est éclairé, un niveau logique haut est maintenu sur la broche 1 de U1-a.
Quand le rayon lumineux éclairant Q1 est coupé, disons par le passage d'une goutte d'eau qui tombe, la broche 1 de U1-a est amené à un niveau logique bas par la résistance R1. Ceci fait passer la sortie de U1-a (broche 3) à un niveau logique haut et du même coup, amène la sortie de U1-b (broche 4) à un niveau logique bas.
La longueur du délai est contrôllé par la valeur des résistances R2 et R3 et la valeur du condensateur C2.
La formule est : Longueur du délai = C X (R2 + R3).
La résistance R2 est un potentiomètre ou une résistance variable pour faire simple qui permet d'ajuster la longueur du délai.
Quand C2 s'est suffisamment déchargé au travers des résistances R2, R3 et de U1-b, la sortie de U1-c (broche 10) passe à un niveau logique haut, ce qui fait passer en état de conduction SCR1 et déclenche l'éclair du flash électronique donc le cable pc serait branché sur PL1. Ceci permet aussi au condensateur C1 de se charger au travers de la résistance R4 dans un temps d'environ 1/2 seconde.
À la fin de ce temps, la sortie de U1-d (broche 11) passe à un niveau logique bas et réinitialise U1-a et U1-b à leur niveau logique de départ. Le condensateur C2 se décharge alors rapidement au travers de la diode D1 pour qu'il soit prêt à faire un autre délai à la prochaine interruption du rayon lumineux.
Le délai de 1/2 seconde produit par C1 sert à prévenir une double exposition de vos photos.
Pour ceux qui ne savent pas ce qu'est un niveau logique dans un circuit électronique, pour faire simple
un niveau logique haut signifie, le voltage d'alimentation, ici c'est 9 volts.
Un niveau logique bas signifie 0 volt.
Tous les pièces pour faire ce circuit peuvent être achetées sur eBay. On peut assembler le circuit sur un protoboard.
Sur eBay, certains protoboards sont vendus avec les petits bouts de fil pour faire le circuit sinon il faut acheter
le fil séparément. Sur eBay chercher avec le terme solderless jumper.
Pour les résistances, sur eBay on peut acheter un kit de résistance et on peut même choisir les valeurs de résistance du kit.
Le terme de recherche sur eBay est resistor kit et pour R2 le terme de recherche est potentiometer 100K.
Noter qu'on peut chercher avec la valeur réelle comme resistor 680K ou resistor 1K si on ne veut pas acheter un kit.
Les résistances sont de 1/4 de watt mais on peut aussi utiliser des résistances de 1/2 watt, elles seront justes plus grosse.
Pour les condensateurs tantalum C1 et C2 qui sont de la même valeur de 1uF,
le terme de recherche sur eBay sera capacitor 1uF tantalum.
Pour les condensateurs, tout condensateur tantalum avec un voltage plus grand que 9 volts fera l'affaire.
Sur eBay, les autres termes de recherche sont
- CMOS 4093
- phototransistor
- SCR 106D ou TIC 106D
- protoboard
- flash pc sync cable (pour relier le flash électronique au circuit - seulement un bout du cable est utilisé)
Ci-dessous le brochage du SCR et sa représentation dans un circuit électrique.
C = Cathode (borne négative) A = Anode (borne positive) G = gachette (en anglais gate) (sert à activer le SCR)


Ci-dessous, le brochage du circuit intégré CMOS 4093. Le terme CMOS signifie Complementary Metal Oxide Semiconductor.
Un circuit CMOS s'alimente de 3 à 18 volts en courant continu. Dans le présent circuit, on alimente le circuit avec un pile de 9 volts.
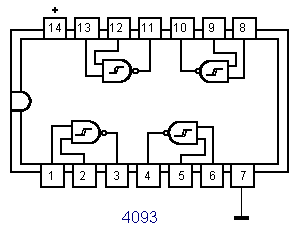
Maintenant pour les patenteux, ce site explique une façon de faire de la photo ultra-rapide en utilisant des
moyens vraiment, vraiment terre-à-terre, un cable pc relié à une cuillère. Ce système est le plus simple que vous pourrez trouver
où que que vous puissiez regarder sur le web et est définitivement à la portée de tous.
Le résultat obtenu avec ce très, très modeste système donne tout de même des photos remarquables.
Bien sûr avec ce modeste système, il faudra couper le bout du cable pc qu'on brancherait sur la caméra.
Sur eBay un flash pc sync cable s'achète à partir de 2 dollars et plus.
Les prix varient en fonction de la longueur du cable et de la marque.
Bien! J'espère que ces informations permettront à mon fidèle lecteur de pouvoir aborder la photo ultra-rapide avec sérénité.
À noter que j'ai également publié un post sur la réalisation d'un déclencheur audio pour flash qui peut s'avérer utile pour
faire de la photographie ultra-rapide.
Bien! Attention tout le monde!
J'éteins la lumière car pour faire de la photo ultra-rapide il faut être dans le noir et l'appareil-photo sur la pose B.
Ouch! Je me suis pété le genou sur le coin de la chaise.
Mes amis!
À la prochaine!
 2 commentaires
2 commentaires
-
Bonjour!
Blender est un logiciel qui permet de faire des images mais qui contient tout ce qu'il faut pour créer des animations.
Dans la dernière version de Blender, on a ajouté un Skin Modifier qui permet de faire très rapidement un personnage.
Son utilisation de base est fort simple. Il suffit de créer un personnage en fil de fer fait uniquement avec des edges (côtés).
Pour faire cela, il suffit d'amener le cube en Edit Mode (touche Tab), de passer en Edge Select Mode (Ctrl + Tab, 2),
de copier un côté (edge) avec la commande Shift +D. Ensuite effacer le cube car il n'est plus nécessaire (touche X).
Passer en Vertex Select Mode (Ctrl + Tab, 1), sélectionner un vertex puis appuyer sur la touche E pour l'extruder.
Il faut créer une sorte de personnage comme en fil de fer en extrudant les vertices pour former les jambes, les bras et la tête.

Noter qu'on peut utiliser un Mirror Modifier si on veut une parfaite symétrie gauche et droite du personnage.
Une fois que le personnage est créé, on lui applique le Skin Modifier qui ajoutera un maillage autour de la forme en fil de fer.

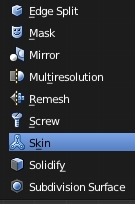

Il va de soi que cette forme est assez simple. Si nécessaire on peut déplacer ou extruder les vertices pour modifier la forme.
Modifier la forme de fil de fer modifiera le maillage. Pour mettre une armature au personnage, passer en Object Mode (touche Tab),
ensuite cliquer sur le bouton Create Armature dans le panneau du Skin Modifier.

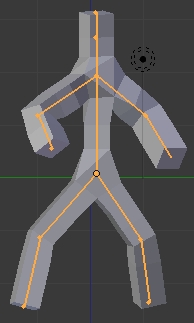
Aussitôt, une armature est créée. Cette armature est en mode d'affichage Stick.
Pour changer la pose du personnage, sélectionner l'armature, cliquer sur Object mode puis sur Pose Mode
dans la barre des boutons au bas de l'écran 3D.
Comme point de pivot, choisir Active Element (Alt + .) pour que la rotation se fasse sur l'os qui est sélectionné.
Ensuite sélectionner un os, appuyer sur la touche R et bouger la souris pour faire pivoter l'os.
Cliquer le bouton gauche de la souris pour accepter et terminer l'opération ou sur le bouton droit pour annuler la rotation.
En ce qui concerne l'armature, il se peut que certains os (bones) soient placés dans la mauvaise direction.
Ceci se détecte losqu'on fait pivoter l'os en Pose Mode ou on peut changer le mode d'affichage de l'armature.
En affichage Stick les os sont uniquement des lignes mais en affichage Octahedr les os seront comme dans l'image ci-dessous.
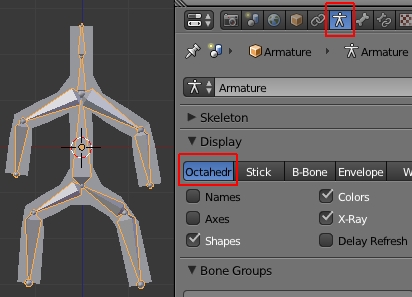
Ainsi on peut voir plus facilement les os dont on doit inverser la direction avec la commande Alt + F en Edit Mode.
Il faut comprendre le fonctionnement des os dans une armature.
Le point de rotation se fait sur le gros bout d'un os en affichage Octahedr.
Il y a une hiérarchie dans la relation entre les os formant un personnage.
Un os a pour parent l'os situé au-dessus de lui dans la hiérarchie.
Ainsi les os des doigts suivent la rotation de la main.
L'os de la main suit la rotation de l'os de l'avant-bras.
L'os de l'avant-bras suit la rotation de l'os partant de l'épaule.
L'os de l'épaule suit le mouvement de l'os contrôlant le corps.
Noter que certains os sont de type racine, ainsi l'os du corps n'a pas d'os au-dessus de lui dans la hiérarchie.
Les 2 os qui sont les cuisses sont aussi des os de type racine.
Ils font partie de l'armature mais n'ont pas un os au-dessus d'eux dans la hiérarchie auquel ils seraient reliés par une relation.
Les 2 images ci-dessous montre avant et après le changement de direction d'un os dans la jambe gauche du personnage.
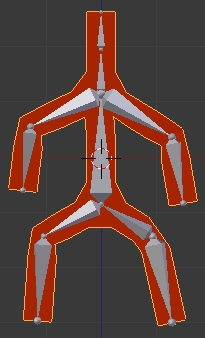

Après avoir inverser l'os, j'ai dû refaire le lien de parenté pour l'os sous lui car en inversant l'os cela a effacer le lien de parenté.
Pour refaire le lien de parenté, en Edit Mode, il faut sélectionner l'os inversé, puis cliquer sur le bouton avec un petit os pour voir le
nom de cet os dans le long rectangle gris dans le haut du panneau.

Ensuite sélectionner l'os à parenté, puis dans le panneau Relations, cliquer sur le rectangle gris sous Parent.
Une liste avec le nom des os apparaîtra. Il suffit de cliquer sur le nom de l'os qu'on avait précédemment sélectionné.
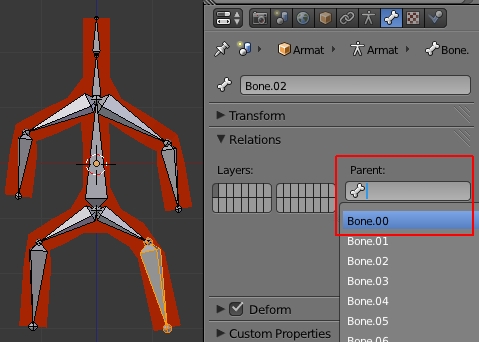
Ci-dessous le tableau Relations après avoir terminé le lien de parenté.

Le maillage de notre personnage est plutôt carré.
Pour l'adoucir on peut lui mettre un Subdivision Surface Modifier.
On peut de plus dans le panneau du Skin Modifier cocher l'option Smooth Shading.
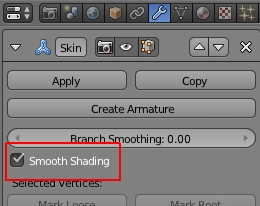
En résumé avec le Skin Modifier, la création d'un personnage se fait donc en huit étapes.
- Création d'une forme en fil de fer
- Utiliser le Skin Modifier pour faire le maillage
- Création de l'armature en cliquant sur le bouton Create Armature
- Inverser les os qui sont incorrectement placés
- Refaire les liens de parenté
- Adoucir le maillage (cocher Smooth Shading et mettre un Subdivision Surface Modifier)
- En Pose Mode, modifier la pose du personnage
- Animer le personnage pour faire une vidéo
Ci-dessous, notre personnage dans une pose de marche. Je l'ai placé dans un modeste petit décor.
Le maillage a été adouci avec un Subdivision Surface Modifier et j'ai coché l'option Smooth Shading.
Voilà! Une, deux trois, quatre, en avant compagnon!
-----------------------------------------------------------------------------------------------------------------------------
Pour apprendre des techniques dans l'art de faire un personnage ou comment lui mettre une armature,
consulter les numéros 19 (Rigging & constraints), 34 (Character building) et 35 (Rigs, Addons and more) du magazine Blender Art.
Noter que ce magazine, en format PDF, fournit aussi les fichiers blend en relation avec les articles du magazine.
À la fin de chaque magazine, il y a une galerie d'image des réalisations faites par les utilisateurs de Blender 3D
qui sont une très bonne source d'inspiration. Le dernier numéro de ce magazine est le #39 du mois d'octobre 2012.
Les numéros de 1 à 18 sont également disponibles en français.
Cliquer sur le titre d'un numéro, puis regarder sur la droite de l'écran sous le terme Translations French.
Le magazine est gratuit. Il vous restera donc plus de monnaie dans vos poches pour vous achetez des bonbons.
Mes amis! Santé, fortune et gloire!
À la prochaine!
 votre commentaire
votre commentaire
-
Bonjour!
Plus on utilise Blender, plus il serait pratique d'avoir toutes ces commande regroupées dans un seul menu.
Au lieu d'utiliser plusieurs menus différents ou d'apprendre les raccourçis du clavier par coeur, il suffirait d'utiliser ce super menu.
Et bien, ce super menu existe mais il est dans les Addons. Il faut donc l'activer pour pouvoir l'utiliser.
Pour l'installer il faut aller dans l'écran des User Preferences.

Cliquer sur l'onglet Addons dans le haut de l'écran des User Preferences.
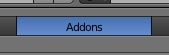
À gauche dans le haut de l'écran vous verrez un long rectangle gris pâle avec une petite loupe.
Cliquer sur ce long rectangle gris puis taper le mot dynamic et finalement cliquer le bouton gauche de la souris pour terminer.

Vous verrez apparaître un long rectangle contenant 3D View : Dynamic Spacebar Menu.
Sur le côté droit de ce long rectangle il y a un petit carreau gris. Il faut cliquer dessus pour activer le menu dynamique.

Cliquer de nouveau sur le rectangle gris où vous avez écrit le mot dynamic et appuyer sur la touche de recul (backspace)
pour effacer le mot dynamic sinon Blender le conservera et n'affichera plus les Addons car il reste bloqué sur le terme de recherche.
Retourner maintenant dans l'écran 3D et appuyer sur la barre d'espacement et kadaboum!
Le super menu est là avec toutes les commandes de Blender au bout de vos doigts.
Si on aime ce menu et qu'on ne veut pas devoir l'activer soi-même chaque fois qu'on ouvre Blender,
il suffit d'appuyer sur les touches Ctrl + U pour faire une mise à jour des préférences de l'utilisateur.
==================================================================
Ici la page web sur Blender.org où on peut apprendre ce qu'il a de nouveau avec Blender 2.64.
Ci-dessous une vidéo qui explique quelques nouveautés contenues dans la version 2.64 de Blender.
Les versions de Blender se succèdent si rapidement que je n'ai pas le temps d'en découvrir tous les secrets.
J'ai noté que justement la version 2.64 a enfin mis un outil pour faire un rendu d'un objet en fil de fer
mais avec un contrôle pour grossir justement les fils de fer. C'est très facile à utiliser.
En Edit Mode on sélectionne tout l'objet, puis on appuie sur les touches Ctrl + F puis sur la touche W.
Dans le bas du panneau Mesh Tools, à gauche de l'écran 3D,
ajuster le paramètre Thickness à votre goût pour grossir le structure de fil de fer.
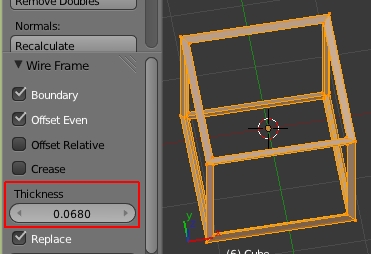
Si on clique sur le petit carreau à gauche de Replace pour désactiver cette option on aura un objet avec les faces en plus
des fils de fer. Sur le cube cela fait une jolie boîte avec comme des renforts sur les contours.
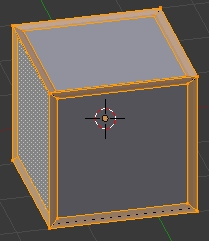
Voilà! C'est à vous de plonger dans cette nouvelle version de Blender pour la découvrir.
Mes amis!
La connaissance est un tout petit radeau sur le vaste océan de l'inconnu.
À la prochaine!
 votre commentaire
votre commentaire
-
Bonjour!
Je vous explique aujourd'hui comment faire une forme cubique avec un arrondi comme dans l'image ci-dessous.
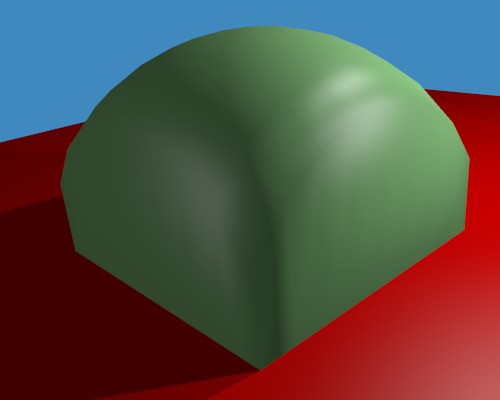
Pour faire une forme de ce genre, on peut utiliser une de ces 2 méthodes.
- Projeter un plan sur une sphère
- Transformer un cube en sphère
Méthode 1 - Projeter un plan sur une sphère
Les étapes de cette méthode sont les suivantes.
01 - Ajouter les 2 objets dans l'écran 3D.
- Shift + A > Mesh > UV Sphere
- Shift + A > Mesh > Plane
02 - Ajustement du plan
- Touche 1 du clavier numérique (Vue de face)
- Touche G, touche Z, bouger souris pour amener le plan au-dessus de la sphère, clic bouton gauche souris
- Touche 7 du clavier numérique (Vue du dessus )
- Touche Z (Affichage fil de fer)
- Touche S, bouger souris pour amener la taille du plan à l'intérieur de la sphère, clic bouton gauche souris
- Touche Tab (Passer en Edit Mode)
- Cliquer 3 fois sur le bouton Subdivide.

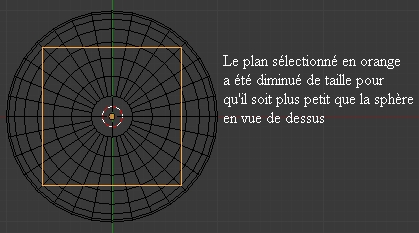
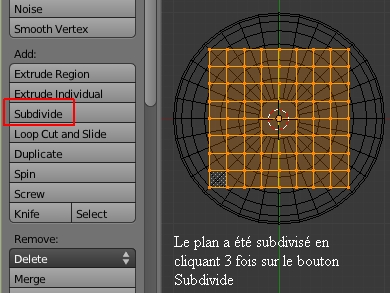
03 - Activer la projection
- Cliquer sur le bouton Snap during transform.
- Cliquer sur Type of element to snap to puis cliquer sur Face dans la liste qui apparaît.
- Cliquer sur le bouton Snap onto itself pour désactiver cette option.
- Cliquer sur le bouton Project individual elements on the surface of other objects.
- Appuyer sur la touche G puis cliquer le bouton gauche de la souris pour faire la projection.
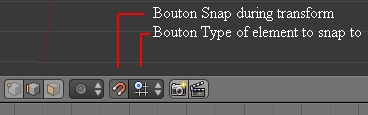


04 - Effacer la sphère
- Touche Tab (Retourner en Object Mode).
- Sélectionner la sphère puis Touche X,
- cliquer sur Delete (effacer la sphère)
05 - Former le cube derrière l'arrondi
- Sélectionner le plan
- Touche Tab (retourner en Edit Mode)
- Ctrl + Tab, 2 (passer en Edge select Mode)
- Sélectionner le contour de la forme puis appuyer sur E, sur Z, bouger la souris pour extruder vers la bas.
- Shift + S, 3 (amener le curseur 3D sur la sélection)
- Touche S, touche Z, touche 0, touche Entrée (applanir la sélection sur l'axe Z) (le point de pivot est le curseur 3D)



06 - Adoucir le forme
- Appuyer 2 fois sur la touche A (désélectionne tout / sélectionne tout)
- Cliquer sur le bouton Smooth dans le panneau Mesh Tools.
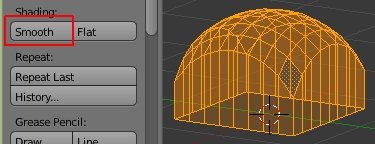
07 - Replacer le centre de l'objet
- Touche Tab pour retourner en Object Mode
- Shift + Ctrl + Alt + C, 2
Si désiré, on peut mettre un Subdivision Surface Modifier sur l'objet pour adoucir un peu plus ses faces.
Il ne reste plus qu'à mettre un matériel et aussi une texture si on le désire sur l'objet.
Méthode 2 - Transformer un cube en sphère
La seconde méthode consiste à subdiviser un cube en Edit Mode en cliquant 3 fois sur le bouton Subdivide.
Transformer le cube en sphère avec la commande Shift + Alt + S.
Sélectionner la moitié inférieure de la sphère puis appuyer sur la touche X et cliquer sur Faces pour effacer la sélection.
Passer en Vertex Select Mode (Ctrl + Tab, 1) et sélectionner le 5e vertex en partant du bas sur la ligne du centre.

Amener le curseur 3D sur cette position (Shift + S, 3)
Passer en Face Select Mode (Ctrl + Tab, 3)
Sélectionner les faces à aplanir puis exécuter la commande S Z 0 Entrée.
(Note : dans mon exemple la 2e lettre est Z car j'aplanis sur cette axe)


Je le redis encore, la 2e lettre dans la commande dépendra de l'axe sur lequel vous aplanissez les faces.
On répète les étapes pour les 3 autres côtés :
- passer en Vertex select mode
- curseur 3D sur le vertex
- passer en Face select mode
- sélectionner les faces
- exécuter la commande S ? 0 Entrée (remplacer le point d'interrogation par l'axe (X Y Z) sur lequel vous aplanirez les faces)
Ci-dessous, l'apparence de la forme en Edit Mode après avoir aplani les 4 côtés.
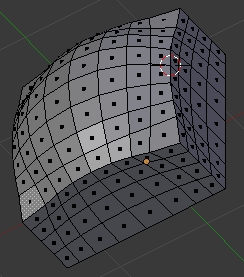
Encore une fois, il ne reste plus qu'à mettre un matériel sur l'objet et adoucir sa surface avec un clic sur le bouton Smooth.
Ci-dessous, un simple exemple d'utilisation de cette forme.
Je l'ai aplati sur la hauteur et je lui ai mis un Solidify Modifier et un Subdivision Surface Modifier.
Noter que si on aplatit encore plus cette forme, on peut faire de parfaits coussins pour des chaises.
Mes amis!
Longue vie et prospérité!
À la prochaine!
 votre commentaire
votre commentaire Suivre le flux RSS des articles
Suivre le flux RSS des articles Suivre le flux RSS des commentaires
Suivre le flux RSS des commentaires
Oser repousser les limites de sa créativité
 Twitter
Twitter del.icio.us
del.icio.us Facebook
Facebook Digg
Digg Technorati
Technorati Yahoo!
Yahoo! Stumbleupon
Stumbleupon Google
Google Blogmarks
Blogmarks Ask
Ask Slashdot
Slashdot