-
Bonjour!
Dans mon post du 20 septembre je vous ai expliqué comment faire suivre un trajet à la caméra.
Mais lorsque le trajet est parfaitement circulaire on peut employé une méthode plus simple pour animer la caméra.
Dans mon post d'hier, j'ai expliqué comment faire animer un objet autour d'un point central en déplaçant le centre de l'objet.
Mais avec la caméra, on ne peut déplacer son centre car Blender ne donne pas accès au centre de la caméra.
Il faut donc absolument associer la caméra à un autre objet. Pour cela on ajoutera un Empty.
Appuyer sur les touches Shift + A et dans le menu d'ajout cliquer sur Empty.
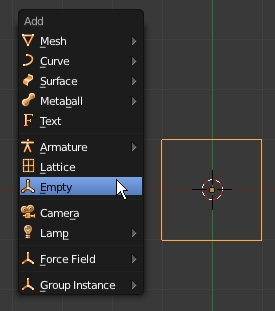
Une fois que l'Empty est sur le curseur 3D, sélectionner la caméra.
Puis en appuyant sur la touche Shift sélectionner l'Empty.

Appuyer ensuite sur les touche Ctrl + P et cliquer sur le mot Object dans le menu qui est apparut.
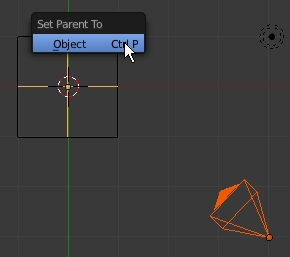
Une ligne pointillé reliera la caméra à l'Empty indiquant qu'il y un lien de parenté entre les 2 objets.

Maintenant la caméra pointe sur l'Empty mais si vous voulez que la caméra regarde vers l'avant ou l'arrière
il suffit de sélectionner la caméra puis d'appuyer sur la touche R et de la faire pivoter pour qu'elle pointe dans la direction désirée.
L'image ci-dessous montre la caméra pointant vers l'avant.

Maintenant puisque la caméra est parenté à l'Empty, faire tourner l'Empty fera tourner la caméra.
Pour ajouter une clé de position sur l'image 1, sélectionner l'Empty et cliquer sur le long rectangle gris dans l'écran Timeline.
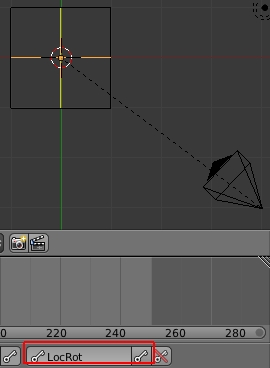
Dans le menu qui apparaît cliquer sur LocRot puis pour insérer la clé de position de départ cliquer la petite clé juste à droite.
Maintenant pour ajouter une 2e clé marquant la fin de l'animation cliquer sur le bouton de contrôle (double flèche pointant à droite)
qui vous amènera sur la dernière image de l'animation. Ce bouton est dans l'écran Timeline au bas de l'écran 3D.
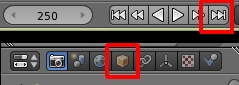
Ici la dernière image est 250 la valeur par défaut dans Blender.
Ensuite cliquer sur le bouton Object dans l'écran des Propriétés situé à droite de l'écran 3D.
Dans le panneau Transform, sous rotation Z sera à 0. Il faut changer cette valeur pour 359.

Une fois que c'est fait, cliquer de nouveau sur la petite clé dans l'écran Timeline.

Appuyer sur les Touches Alt + A pour partir l'animation. Appuyer sur la touche Escape pour l'arrêter.
Pour rendre l'animation linéaire aller dans l'écran Graph Editor et appuyer sur Shift + E, ensuite sur 2, puis sur la touche Entrée.
Revenir dans l'écran 3D et repartir l'animation en appuyant sur les touches Alt + A.
Pour voir des images de cette procédure revoyez mon post d'hier. C'est la même procédure.
Finalement une petite vidéo sur les bases de la simulation des fluides.
Voila! C'est tout pour aujourd'hui!
Mes amis!
À la prochaine!
 votre commentaire
votre commentaire
-
Bonjour!
Lorsqu'on veut animer un objet sur un trajet circulaire, il n'est pas nécessaire de lui faire suivre un chemin.
Il suffit de le faire tourner autour de son centre. Bien sûr il faut déplacer le centre de l'objet.
Voyons en détail comment faire tout cela. Je ferai simplement tourner le cube.
Premièrement voici notre cube au centre de l'écran 3D.
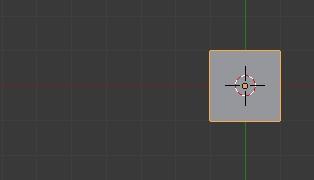
Le cube est déplacé vers la gauche de 4 unités : appuyer successivement sur les touches G X - 4 Entrée.

Pour déplacer le centre du cube, le petit point rond, appuyer sur les touches Shift + Ctrl + Alt + C.
Dans le menu qui apparaît choisir la dernière option dans le bas du menu.

Après l'exécution de la commande l'écran 3D sera comme ci-dessous.

Maintenant vous comprenez que si on fait tourner le cube autour de son centre, le cube fera comme s'il suivait un trajet circulaire.
Pour faire l'animation on s'assure que le compteur de pose au bas de l'écran Timeline est sur 1.

Cliquer ensuite sur le long rectangle gris situé à la droite du compteur de pose.
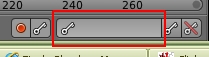
Choisir LocRot pour Location + Rotation dans le menu déroulant qui apparaît.
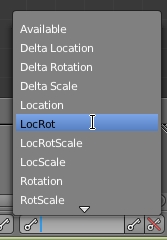
Vous obtiendrai comme ci-dessous une fois cette étape terminée.

Pour insérer la clé LocRot à la position 1 il faut cliquer sur la petite clé à la droite du long rectangle LocRot.

Voilà! La position de départ de l'animation est inséré. Maintenant il faut faire pivoter le cube et insérer une 2e clé de positionnement.
Pour cela cliquer sur le dernier bouton de contrôle pour aller à la dernière image de l'animation.

Le compteur indiquera la même valeur que la valeur après End. Ici cette valeur par défaut est 250.
Ensuite cliquer sur le bouton Object dans l'écran des Propriétés.
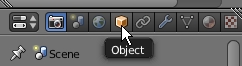
Dans le panneau Transform il faut changer la valeur de Z sous Rotation de 0 à 359.

En bas le panneau Transform après le changement pour la valeur de Z.

Maintenant il faut activer la clé de positionnement en cliquant de nouveau sur la petite clé dans l'écran Timeline.

Voila! Pour tester votre animation appuyer sur les touches Alt + A.
Le cube devrait tourner autour de son centre mais sa vitesse n'est pas constante.
Pour obtenir une vitesse constante il faut aller dans l'écran du Graph Editor.
Arrêter l'animation en apuyant sur la touche Échappement ou Escape en anglais.
Cliquer sur le bouton des types d'écran dans le bas et à gauche de l'écran 3D.
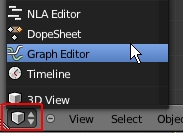
Dans le menu cliquer sur Graph Editor.
Placer le curseur de la souris au-dessus de l'écran du Graph Editor, puis appuyer sur les touches Shift + E.
Un menu apparaîtra comme ci-dessous.

Cliquer sur Linear Extrapolation.
Revenir à l'écran 3D en cliquant sur le bouton des types d'écran puis sur le choix 3D View.

Appuyer de nouveau sur les touches Alt + A pour faire partir l'animation.
Cette fois la vitesse du cube sera constante.
Ce type d'animation peut servir par exemple pour animer un satellite tournant autour d'un planète.
Ou bien ça peut être un avion tournant au dessus d'un paysage. C'est à vous de décider ce que vous voulez faire.
Voici une petite vidéo sur la manipulation des objets : Cacher, joindre, séparer, dupliquer, etc.
- Touche / = Affiche uniquement l'objet sélectionner (Mode Local)
- Touche H = Cacher l'objet sélectionné (Alt + H pour réafficher le ou les objets cachés)
- Shift + H = Cacher tous les objets non sélectionnés
- Alt + B = Cache tout ce qui est en dehors de la zone sélectionnée.
- (Appuyer de nouveau sur Alt + B pour faire réapparaître les objets cachés)
- Shift + D = Dupliquer un objet
- Ctrl + J = Joindre 2 ou plusieurs objets en un seul.
- Touche P = Séparer un objet pour le rendre indépendant (Edit mode)
- Touche M = Pour changer un objet de calque
- Ctrl + M = S'utilise après la commande Shift + D pour faire une copie miroir.
Voilà! Mes amis!
À la prochaine!
 votre commentaire
votre commentaire
-
Bonjour!
J'ai trouvé quelques objets 3D sur internet qui pourraient vous intéresser.
Mise à jour --> Malheureusement, le site Artist-3D a changé de vocation. Il s'occupe de produire des PCBs maintenant.
Les objets 1, 2 et 3 provenaient de ce site. L'objet 3, une unité de transbordement, est disponible
en passant par mon post ''En route vers l'Enterprise''.
1 - Le sous-marin Nautilus, en format 3DS, du roman de Jules Verne "Vingt mille lieues sous les mers".
L'image du fond, une peinture d'Annie Leibovitz, est disponible ici et le blueprint est disponible ici.
2 - Un vaisseau de Star Trek, en format Blend.
3 - Une unité de transbordement, en format 3DS, que l'on aperçoit dans le premier film de Star Trek.
4 - Un site web où on peut télécharger des objets 3D en format Blend.
5 - Finalement un script, Suicidator City Generator, pour faire des villes en quelques clics de souris.
Voilà! J'espère que tout ceci ajoute un peu de couleur dans votre vie de blenderiste.
Mes amis!
À la prochaine!
 votre commentaire
votre commentaire
-
Bonjour!
Dans mon post du 11 octobre je vous ai expliqué comment faire une forme dans une surface en utilisant une texture.
Je vous ai dit que la valeur du paramètre Alpha dans le tableau Influence contrôle le résultat obtenu.
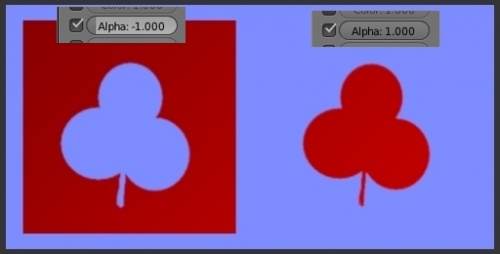
J'ai trouvé une vidéo sur Youtube qui explique comment utiliser une texture pour faire des trous dans une surface.
Mais attention! Dans cette vidéo il est dit qu'il faut absolument utiliser une image PNG avec canal alpha.
Ceci est faux. Regardez mon résultat avec une image JPG qui n'a pas de canal alpha.
Une lumière au centre du tube projette la forme des trous sur la surface du mur et du plancher.
J'ai utilisé cette image JPG en noir et blanc.

En ajustant Alpha sur -1, tout ce qui est noir sera opaque et tout ce qui est blanc sera transparent.
Mais on inverse facilement le résultat en mettant simplement la valeur du paramètre Alpha sur 1.
Dans la vidéo on explique comment faire des trous dans un abat-jour.
Ci-dessous une autre vidéo du même auteur qui explique le modelage d'un rivet.
On apprend comment utiliser le Edge Split Modifier, durcir les arêtes, percer et réunir les 2 parties d'un trou dans un objet.
Voila! Mes amis!
À la prochaine!
 votre commentaire
votre commentaire
-
Bonjour!
Aujourd'hui je vous montre comment j'ai modifié une UV Sphere pour en faire un petit vaisseau spatial.
Les 2 vues en affichage "fil de fer" montrent la structure du vaisseau.
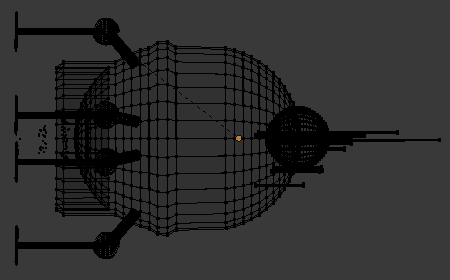

Comme vous pouvez le voir j'ai seulement étiré un peu la sphère pour faire la cabine.
Pour faire la tuyère, il m'a suffit de sélectionner un "edge" puis d'appuyer sur ALT pour sélectionner la loop de "edge".
J'ai extrudé cette loop qui a formé la tuyère.
Les petits points noirs que l'on aperçoit dans la tuyère sont un cône en affichage "Halo".
Pour faire une patte j'ai utilisé 2 cylindres avec une petite sphère pour faire le joint.
Le pied à la base de la patte est une sphère écrasée sur un seul axe
J'ai ensuite dupliqué cette patte 3 fois sur un arc de cercle de 270 degrée avec la commande Spin plus l'option Dup activé.
J'ai ajouté une petite sphère au sommet de la cabine ainsi que quelques cylindres pour donner un peu plus de gueule
à mon vaisseau.
Ci-dessous une image en 1280 X 1024 ainsi que la version en stéréo montrant le vaisseau filant dans l'espace intersidéral.
Pour ceux qui le veulent voici mon fichier blend disponible ici.
Note : J'ai paqueté une image de la galaxie M31 au fichier pour avoir des étoiles derrière le vaisseau
si vous faites le rendu avec Blender 2.7X (le générateur d'étoile a disparu avec l'arrivée de Blender 2.70.)
Mes amis! Que la force soit avec vous!
À la prochaine!
 votre commentaire
votre commentaire Suivre le flux RSS des articles
Suivre le flux RSS des articles Suivre le flux RSS des commentaires
Suivre le flux RSS des commentaires
Oser repousser les limites de sa créativité
 Twitter
Twitter del.icio.us
del.icio.us Facebook
Facebook Digg
Digg Technorati
Technorati Yahoo!
Yahoo! Stumbleupon
Stumbleupon Google
Google Blogmarks
Blogmarks Ask
Ask Slashdot
Slashdot





