-
Bonjour!
Je ne sais pas, si comme moi, vous n'aimez pas perdre votre temps à réinventer la roue.
********************************** Mise à jour *********************
J'avais mis un lien vers un site pour trouver des vaisseaux de Star Trek mais le site a disparu de la carte.
Le plus simple est d'aller sur le site www.free3d.com et d'entrer le terme Star Trek dans la zone de recherche.
Certains modèles seront gratuits et d'autres ne le seront pas.
*************************** Fin de la mise à jour ************************
Voici le vaisseau Enterprise : Auteur original : Dennis Bailey Converti pour Blender par Eric M. Clark.
J'ai fait 2 rendus en déplaçant un peu la caméra pour obtenir une paire d'images stéréos.
Puis j'ai mis les 2 rendus un à côté de l'autre dans la même image.
Nous obtenons l'Enterprise en 3D. Voilà, j'espère que vous aimez.
Cliquer sur l'image pour obtenir la taille réelle de 400 X 1000 pixels.
Ci-dessous, un autre rendu de l'USS Enterprise NCC-1701.
L'espace, l'ultime frontière. Ceci est le voyage de l'USS Enterprise.
Sa mission de 5 ans, osez aller là où nul homme n'a osé aller.
Faire reculer les limites de l'inconnu.
Je souhaite à tous et à toutes de passer un bel été.
À la prochaine!
 votre commentaire
votre commentaire
-
Bonjour!
Cher lecteur, j'ai enlevé le lien que j'avais mis ici car il conduisait sur une page web qui utilisait la technologie Flash d'Adobe qui
est maintenant périmée. Adobe nous conseille même de retirer Flash de notre ordinateur car il n'y a plus de mise à jour ce qui
pourrait servir de porte d'entrée pour infecter le système d'opération de notre ordinateur (Windows).
Mais je laisse le lien vers le logiciel Wink. Un logiciel gratos comme Blender 3D.
Wink permet d'enregistrer tout ce qui se passe sur notre moniteur, ce qui est pratique pour faire un tutoriel sur un logiciel.
Pas besoin de parler car le logiciel utilise des bulles de texte et des flèches sur lesquelles on clique pour passer à l'étape suivante.
On peut maintenant sauvegarder le tuto en format vidéo MP4, en format PDF, en PostScript, en HTML ou en images.
Attention! Attention! Ci-dessous j'ai fait une petite mise à jour de ce post. Attention! Attention!
Voici quelques images prises dans Blender 2.62
1 - Dans l'écran 3D on a un objet disons le cube comme exemple.
2 - On ajoute un Empty au centre du cube (Shift + A > Empty).
3 - Sélectionner le cube et lui mettre un matériel, puis une texture.
4 - Coordinate du panneau Mapping est sur Object.

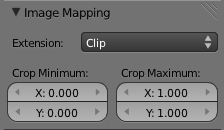
5 - Le nom Empty est entré dans le champ à droite de Object.
6 - Image Mapping de la texture est sur Clip.
7 - On sélectionne l'Empty, on le change de taille, on le tourne, etc.
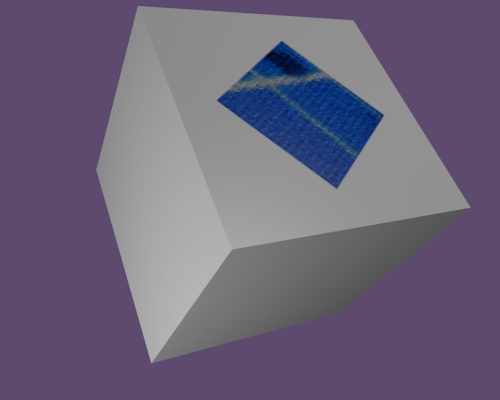
8 - La texture suit les changements que reçoit l'Empty.
Voilà! C'est pas trop difficile à faire.
À la prochaine!
 votre commentaire
votre commentaire
-
Bonjour!
Pour que nos créations dans Blender paraissent vraies il faut leur mettre une texture.
Et mettre une texture signifie, dès que les contours de l'objet deviennent complexe, de déplier l'objet.
En anglais il dise "unwrap the object". Déplier un objet, c'est mettre toute les faces d'un objet à plat sur un plan.
On sauve ce plan dans un fichier, on l'importe dans un logiciel de traitement d'image (Gimp, Photoshop, etc)
pour le colorer à notre goût. Puis on ouvre ce fichier de nouveau dans Blender dans le but de l'utiliser comme texture.
Notre objet se retrouve recouvert par cet aplat coloré.
Pour déplier un objet il faut subdiviser l'écran 3D en deux écrans.
On peut le faire manuellement ...
Pour cela placer le curseur de la souris sur les petites lignes inclinées dans le coin droit supérieur de l'écran 3D.
Tenir enfoncer le bouton gauche de la souris et déplacer la souris vers la gauche.
Vous verrez un autre écran se former. Réassigner cette écran en écran du UV/Image Editor.

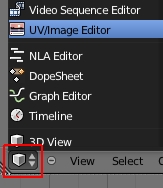
ou bien on utilise le mode UV Editing.
Pour utiliser le mode UV Editing, cliquer sur le carreau à gauche du mot Default dans la barre en haut de l'écran 3D
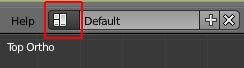
puis dans le menu qui s'ouvre cliquer sur UV Editing pour diviser l'écran 3D.

Noter que l'écran 3D sera en "Vue en perpective" avec le plan de vue incliné si on utilise le mode UV Editing.
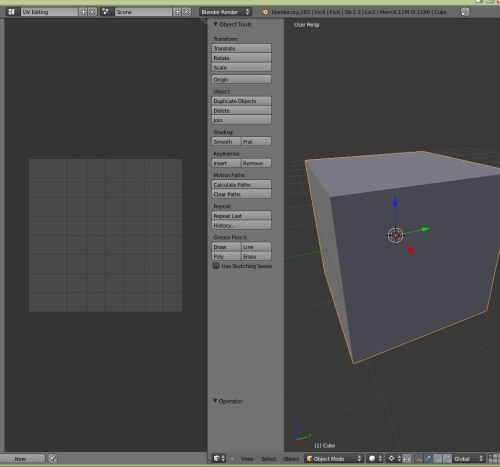
Si on préfère le mode ortho, amener le curseur de la souris au-dessus de l'écran 3D,
puis appuyer sur le chiffre 5 du clavier numérique.
Appuyer sur 7, 1 ou 3 du clavier numérique pour obtenir la vue du dessus, de face ou de côté dans l'écran 3D.
N'oubliez pas, le curseur de la souris doit être dans l'écran 3D pour changer la vue de l'écran 3D.
Sélectionner l'objet à déplier dans l'écran 3D, puis appuyer sur la touche TAB pour passer en Edit Mode.
Bon, ici tout dépend de la complexité de l'objet à déplier. Blender n'est pas capable de déplier correctement
un objet très complexe tout seul. Il a juste quelques routines qui lui permettent de déplier des objets simples.
Il faut aider Blender en marquant les endroits où l'on veut couper l'objet pour le mettre à plat.
En passant en Edge Select Mode (Ctrl + Tab, 2) on sélectionne les edges (côtés) où se feront les coupes.
Puis on marque ces coupes (Mark seam) avec la commande Ctrl + E, 3.

Ensuite il faut retourner en Face Select Mode (Ctrl + Tab, 3) et tout sélectionner en appuyant sur la touche A.
Finalement on appuie 2 fois sur la touche U pour voir l'objet déplié apparaître dans l'écran du UV/Image Editor.
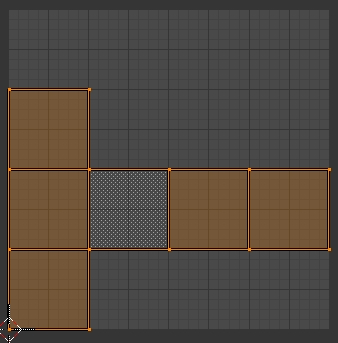
Ci-dessous les choix du menu de dépliage qu'on appelle en appuyant sur la touche U.

Unwarp déplie l'objet aux endroits de coupe faits avec la commande Ctrl + E, 3.
En sélectionnant seulement une face, Unwrap permet de mapper l'objet une face à la fois dans l'écran du UV/Image Editor.
Si on sélectionne l'objet en entier et qu'il n'a pas de ligne de coupe, Unwrap le dépliera quand même mais le résultat
ne sera pas très bon si l'objet à déplier est très complexe. Quand l'objet est complexe, comme un personnage par exemple,
il faut faire des lignes de coupe pour pouvoir mapper l'objet facilement.
Pour les autres choix amener le cube ou une sphère en Edit Mode et essayer chacun des choix pour voir le résultat
qu'il donne dans l'écran du UV/Image Editor.
Bonne chance dans votre apprentissage sur l'art de déplier un objet dans Blender.
Mise à jour : sur Youtube, vous trouverez de nombreuses vidéos explicatives sur le sujet.
Il suffit de taper dans la zone de recherche : blender dépliage (en anglais taper : uv mapping).
Bonne journée à tous et à toutes.
À la prochaine!
 votre commentaire
votre commentaire
-
Bonjour!
Le filtre polarisant est un filtre fort utile qui permet d'enlever les reflets sur les surfaces non-métalliques
comme l'eau, l'herbe, le feuillage des arbres, une vitre, etc.
Lorsque la lumière est réfléchie â partir de ces surfaces elle se polarise.
En tournant le filtre polarisant fixé sur notre objectif, on bloque cette lumière polarisée.
Le résultat final est une photo aux couleurs plus saturées.
Pour obtenir un beau ciel bleu le filtre polarisant est super.
Il faut simplement garder le soleil sur sa droite ou sa gauche.
Le filtre polarisant est inutile si on prend une photo en ayant le soleil de face ou dans le dos.
Avec un film noir-et-blanc on l'associera à un filtre rouge R25 pour obtenir un ciel noir très dramatique.
Voici une photo prise avec un filtre polarisant plus un filtre Vivitar Cromo Blend Red/Blue.

La compagnie Vivitar ne semble plus produire ce filtre mais la compagnie Hoya offre un produit équivalent.
La compagnie Hoya appelle son filtre Vario PL-Color.
******************* Mise à jour ********************
La compagnie Hoya semble aussi avoir cessé de produire le filtre Vario PL-Color.
Sur leur site officiel il n'en demeure plus aucune trace mais on trouve encore ce filtre sur le web.
Il suffit de mettre le terme Vario PL-Color dans un moteur de recherche pour trouver ce filtre sur l'internet.
La compagnie Cokin ferait des filtres de ce genre qui sont connus sous le terme Varicolor.
Mais j'ai lu sur le web que Cokin aurait été acheté par Kenko alors où va le monde, je n'en sais rien.
Les compagnies Tiffen et B+W ne semblent pas faire ce type de filtre.
*************** Fin de la mise à jour ************************
Finalement pour s'amuser avec le filtre polarisant on peut placer un objet en plastique transparent entre 2 filtres polarisant.
Ci-dessous, un simple exemple fait avec une règle en plastique :

Noter que si vous n'avez qu'un seul filtre polarisant vous pouvez placer l'objet transparent entre votre caméra muni du filtre polarisant et le moniteur LCD de votre ordinateur. Un moniteur d'ordinateur à écran plat (LCD) contient un filtre polarisant.
Faites afficher sur l'écran du moniteur, une image complètement blanche en mode plein écran pour obtenir un fond blanc.
En tournant le filtre polarisant sur votre caméra vous verrez votre écran LCD devenir noir.
L'objet en plastique transparent placé entre votre caméra et le moniteur se teintera de couleur.
Si aucune couleur n'apparaît essayer avec autre objet car celà ne fonctionne pas avec certains objets tranparents.
Les couleurs que nous voyons sont les stress de contrainte au moment où l'objet a été fabriqué.
À la prochaine!
 votre commentaire
votre commentaire
-
Bonjour!
Aujourd'hui je vous parle du magazine Blender Art.
Ce magazine gratuit en format PDF est dédié à tout ce qui concerne Blender 3D.
Chaque numéro aborde un thème particulier.
Dans le premier numéro, il y a un tutoriel pour apprendre à faire un petit robot.
Voici ci-dessous mon résultat :

Le magazine est en anglais mais plusieurs numéros sont aussi disponibles en français.
Pour avoir la traduction française on clique sur un numéro puis il suffit
de choisir la traduction désirée sous le terme TRANSLATIONS à la droite du numéro choisi.
Le site web du Blender Art magazine est ici.
À la prochaine!
 votre commentaire
votre commentaire Suivre le flux RSS des articles
Suivre le flux RSS des articles Suivre le flux RSS des commentaires
Suivre le flux RSS des commentaires
Oser repousser les limites de sa créativité
 Twitter
Twitter del.icio.us
del.icio.us Facebook
Facebook Digg
Digg Technorati
Technorati Yahoo!
Yahoo! Stumbleupon
Stumbleupon Google
Google Blogmarks
Blogmarks Ask
Ask Slashdot
Slashdot


